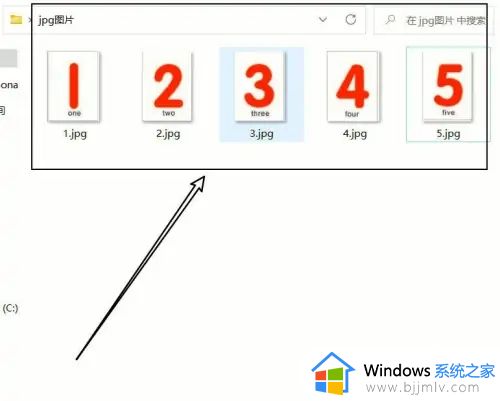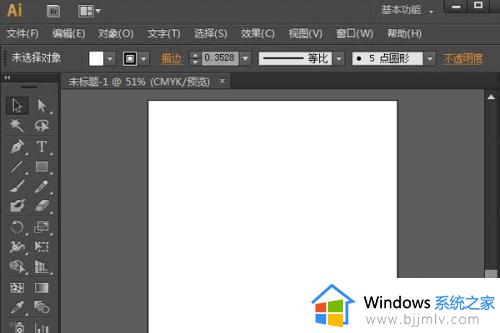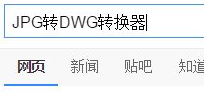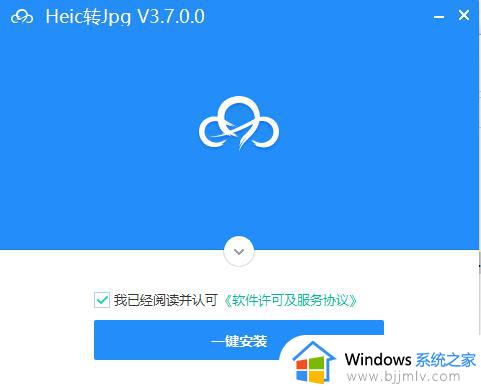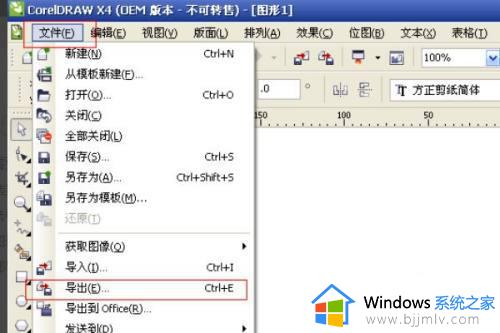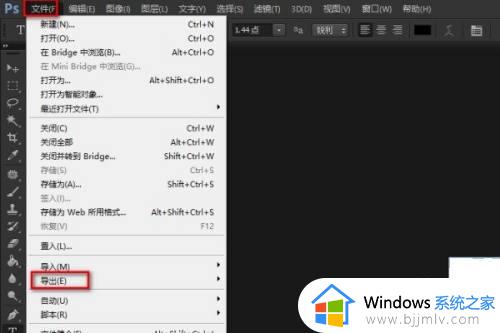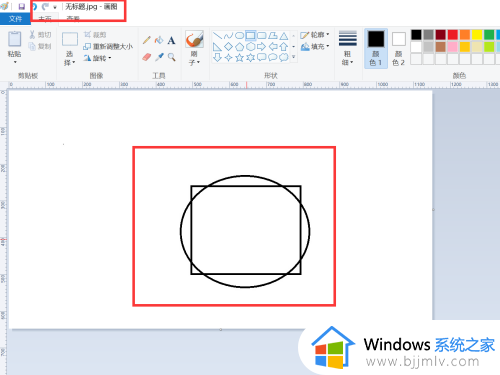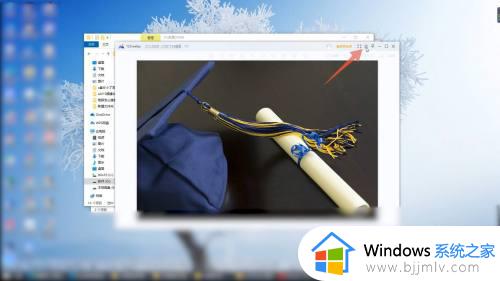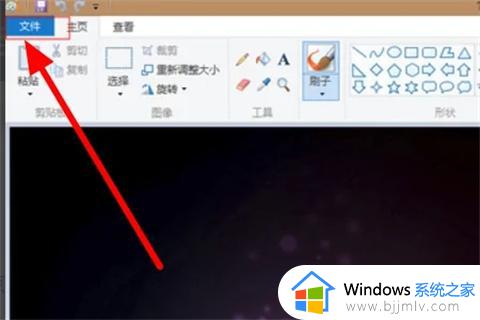png格式怎么转换成jpg格式 如何把png格式转换成jpg格式
更新时间:2023-04-04 09:28:23作者:runxin
虽然在电脑中保存的图片格式有多种,基本上也都能够通过微软系统自带的看图工具来进行打开,当然有些用户对于下载的png格式图片不满意的时候,也可以将其转换成jpg格式。那么png格式怎么转换成jpg格式呢?这里小编就来教大家把png格式转换成jpg格式操作方法。
具体方法:
第一步:选中一张png格式的图片,单击鼠标右键,在“打开方式”中,选择“画图”。
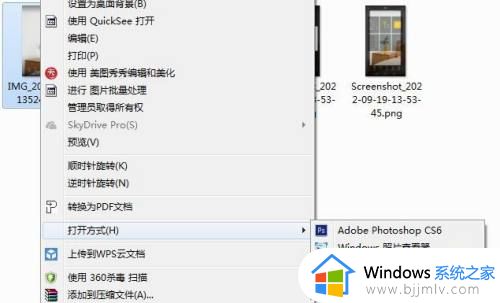
第二步:在画图界面中,单击左上角红色箭头标记的下拉三角。
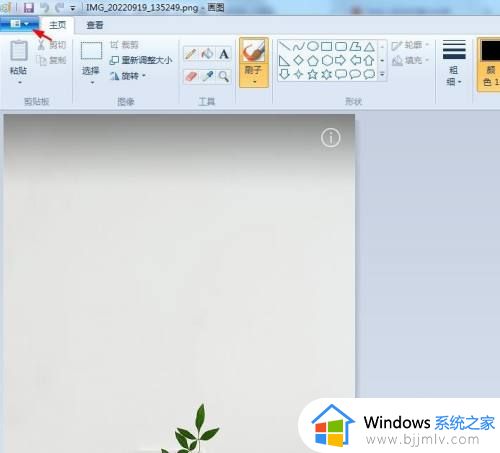
第三步:在下拉菜单中,选择“另存为--JPEG图片”。
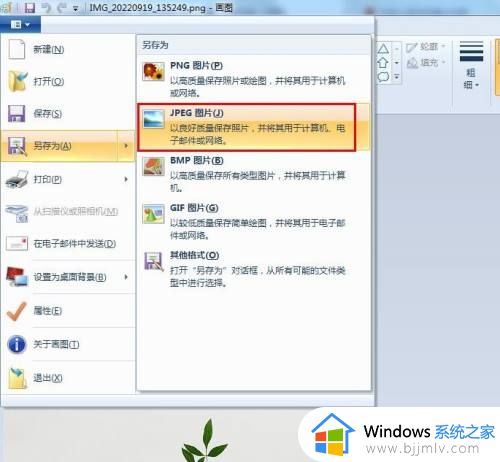
第四步:在弹出的“保存为”对话框中,选择图片保存位置,单击“保存”按钮。

第五步:在弹出的提示对话框中,单击“确定”按钮即可。
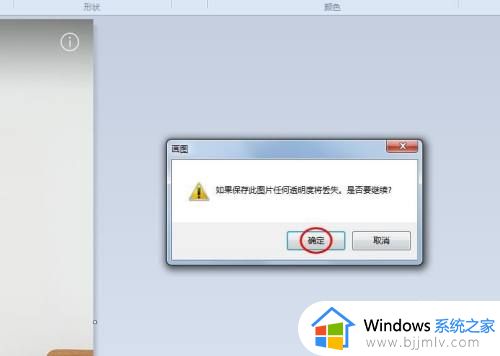
以上就是小编给大家介绍的把png格式转换成jpg格式操作方法了,有需要的用户就可以根据小编的步骤进行操作了,希望能够对大家有所帮助。