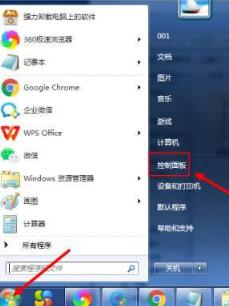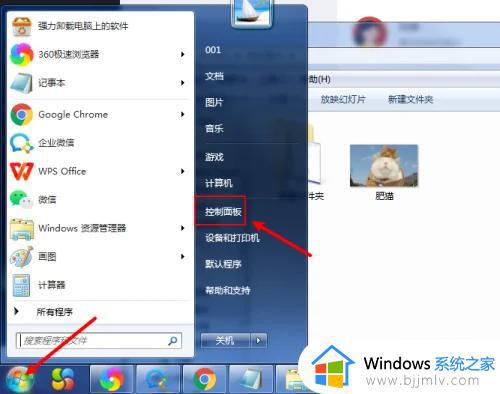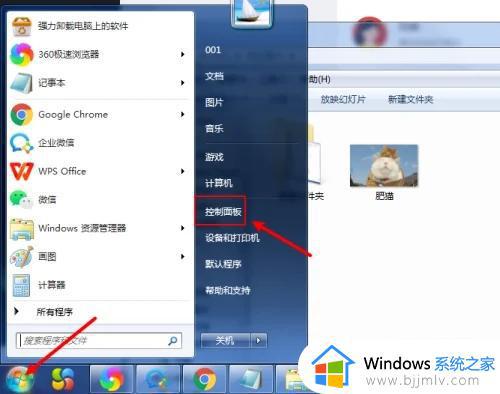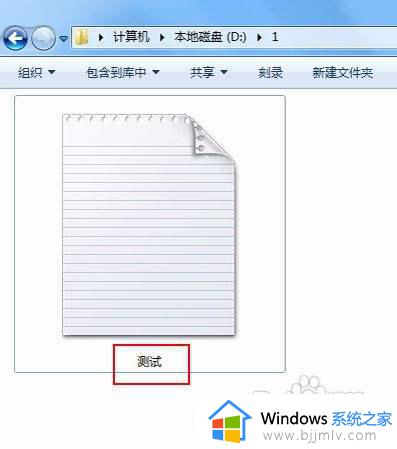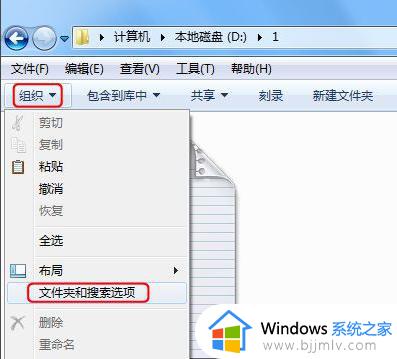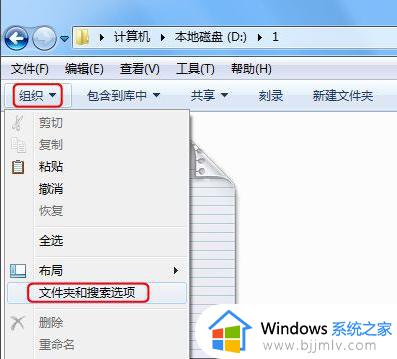windows7后缀名怎么显示 windows7显示文件后缀名设置方法
对于windows7电脑中存放的众多不同作用的文件,都会有默认的文件后缀格式,用户想要浏览文件时需要依据后缀来寻找打开方式,不过windows7系统中存放的文件都会被莫名隐藏后缀格式,对此windows7后缀名怎么显示呢?下面小编就给大家介绍windows7显示文件后缀名设置方法。
具体方法如下:
方法一、
1、首先点击左下角“开始”,然后点击“控制面板”。
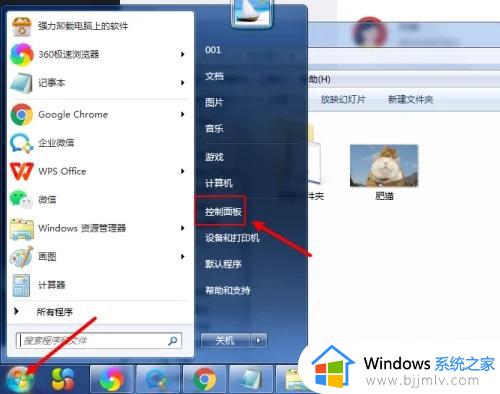
2、接着在“控制面板”中选择“外观和个性化”。
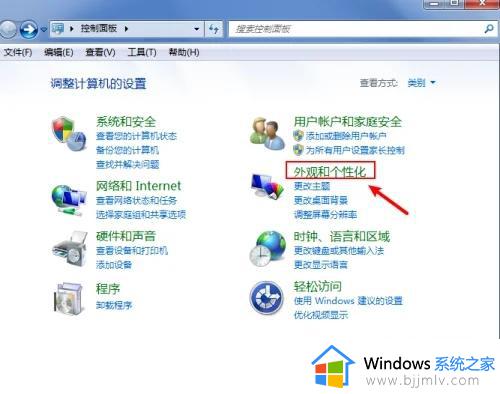
3、之后找到“文件夹选项”。
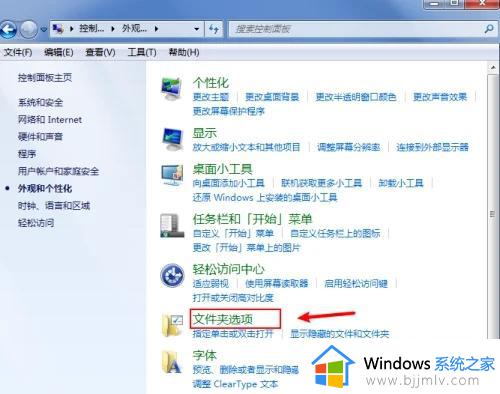
4、紧接着取消勾选“隐藏已知文件类型的扩展名”,之后点击“确定”。
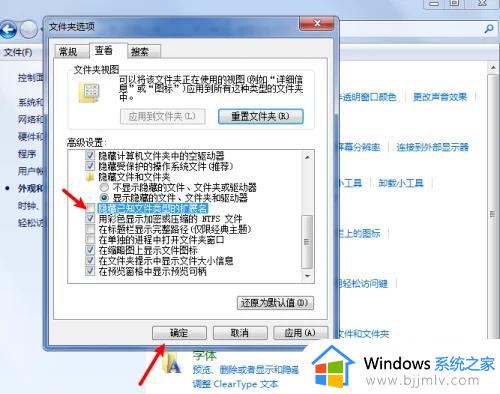
5、然后就会发现已经可以显示后缀名了。
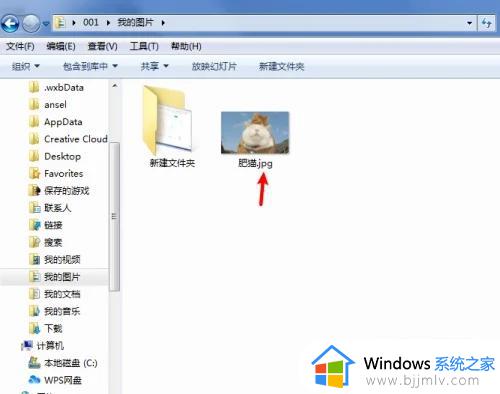
方法二、
1 、进入win7桌面,鼠标双击计算机图标打开,进入下一步。

2、接在点击界面左上角的组织按钮,选择“文件夹及搜索选项”打开。

3、在弹出的窗口中点击查看,进入下一步。
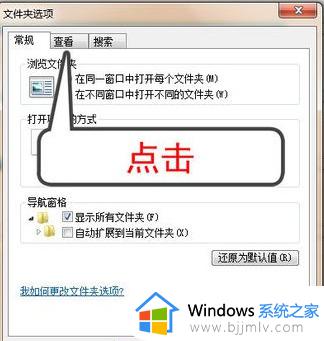
4、通过鼠标拉动滚动条找到“隐藏已知文件类型的扩展名”,然后将前面的勾去除。点击确定按钮即可。
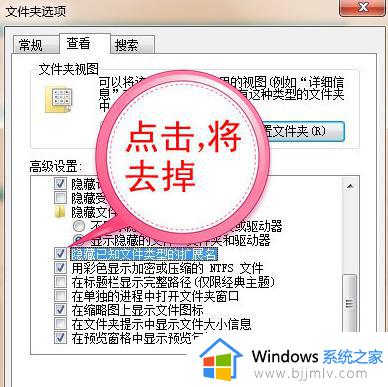
综上所述就是小编告诉大家的windows7显示文件后缀名设置方法了,有遇到过相同问题的用户就可以根据小编的步骤进行操作了,希望能够对大家有所帮助。