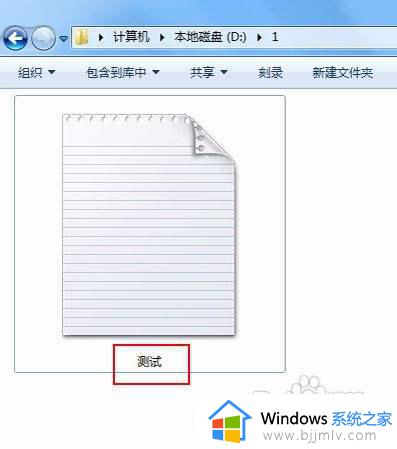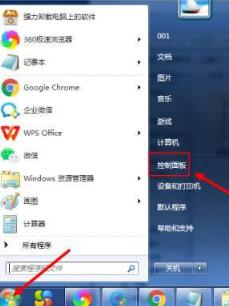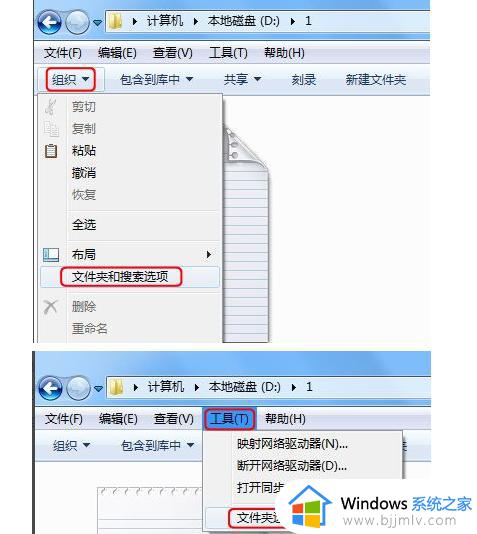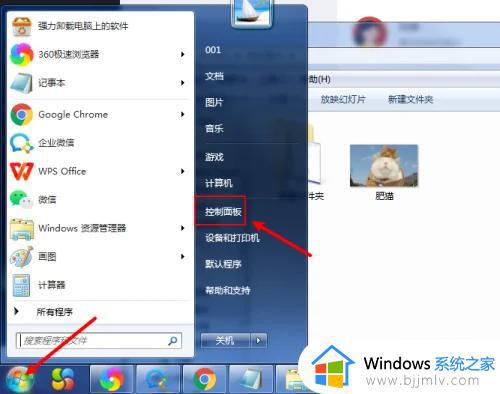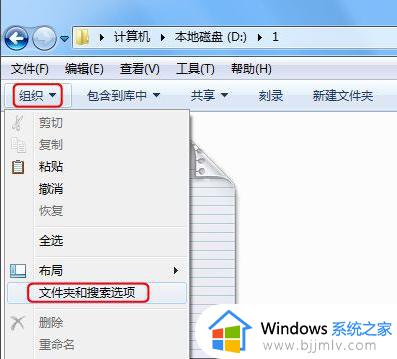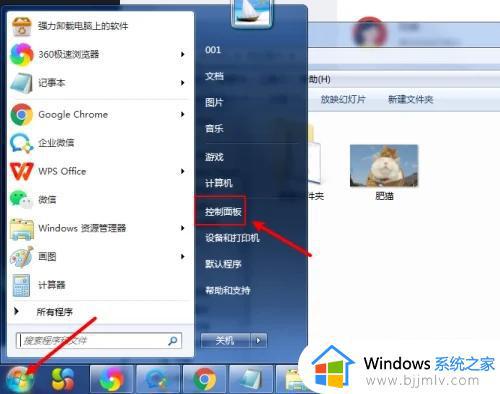win7怎样显示文件后缀名 win7显示文件后缀名教程
更新时间:2023-10-27 11:11:33作者:skai
众所周知,在我们的win7操作系统中,我们的电脑文件都有一个文件格式,并且每一个格式都代表着不同的文件类型,但是win7系统是默认隐藏的,因此就有小伙伴想要显示后缀名,对此我们应该怎么操作呢,下面小编就带着大家一起来看看win7显示文件后缀名教程,希望对你有帮助。
具体方法:
1、在窗口左上方点击(组织),弹出下拉菜单中选择(文件夹和搜索选项);或者在菜单栏上点击(工具),在工具下拉菜单里选择(文件夹选项)
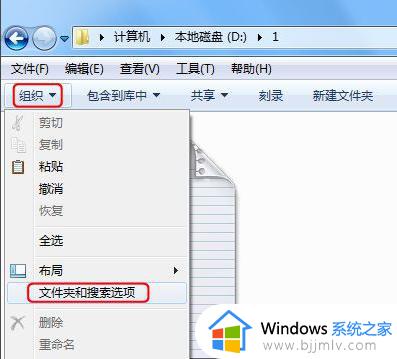
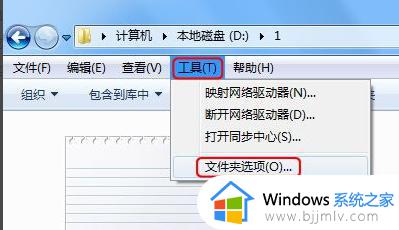
2、此时进入文件夹选项框, 这里点击(查看)栏
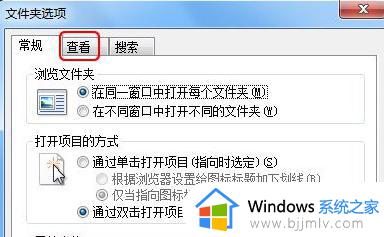
3、在查看栏下面的高级设置里,向下拖动滚动条至最底下,
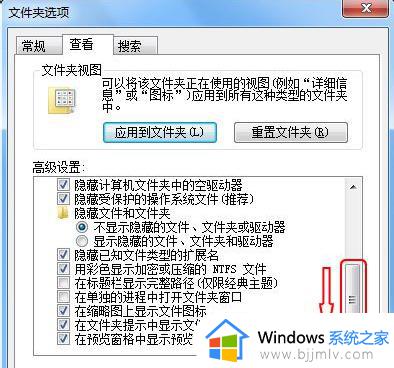
4、此时看到一个选项(隐藏已知文件类型的扩展名)。 点击前面的复选框,确保去掉勾选。然后记得点击(确定)完成设置。
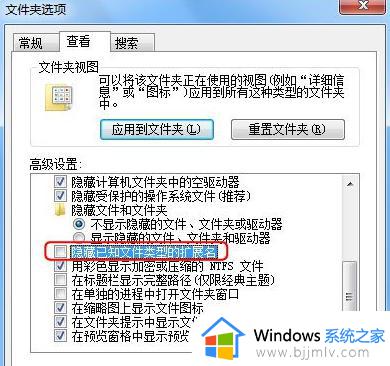
5、最后看该文件的名字有一点隔开,点的后面就是该文件的后缀名。至此所有的文件的后缀名都会显示出来。
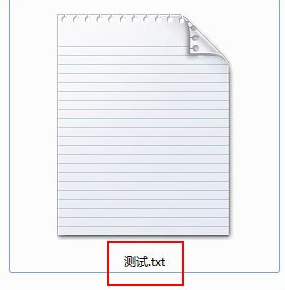
以上全部内容就是小编带给大家的win7显示文件后缀名教程详细内容分享啦,还不清楚的小伙伴就快点跟着小编一起来看看,希望本文对你有帮助。