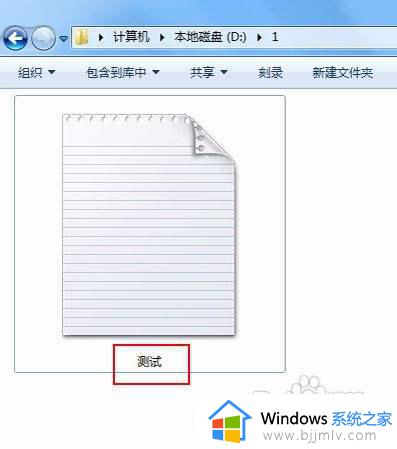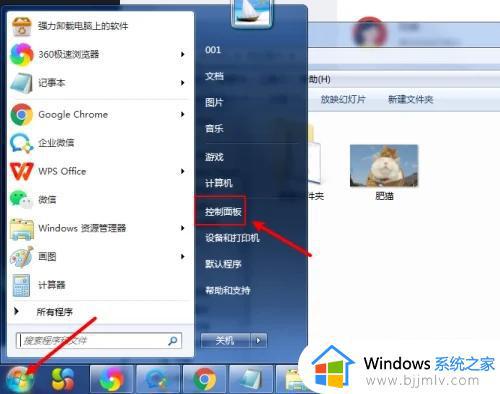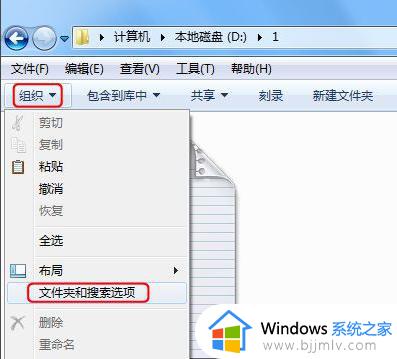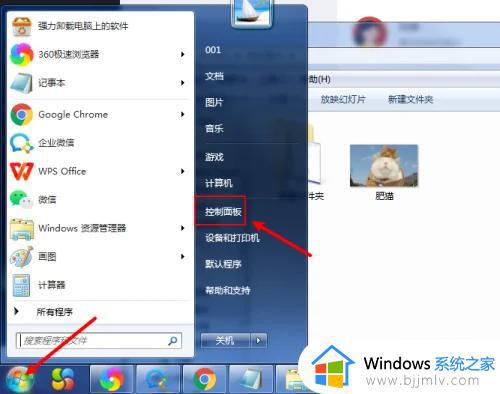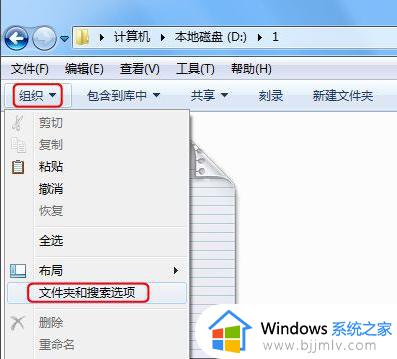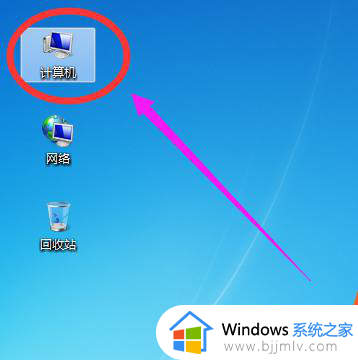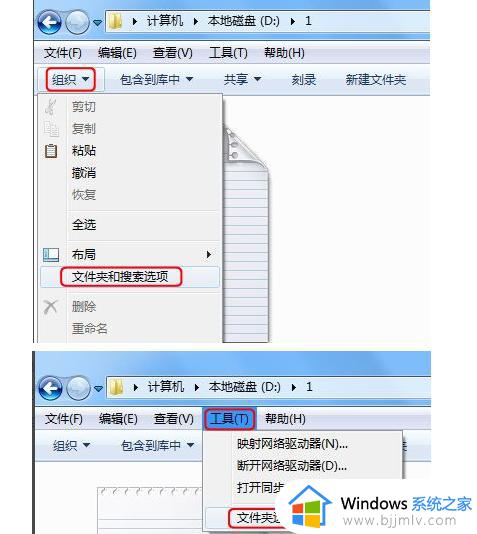win7文件名后缀如何显示 win7文件后缀名怎么显示出来
对于使用win7操作系统的小伙伴们来说,文件后缀名的显示与否直接影响到文件管理和使用的便捷性。有时候,由于各种原因,文件后缀名可能会被隐藏起来,使得我们无法快速识别文件类型,那么win7文件名后缀如何显示呢?今天小编就给大家介绍一下win7文件后缀名怎么显示出来,快来一起看看吧。
具体方法
方法一:
1. 首先点击左下角的“开始”按钮,然后选择“控制面板”。
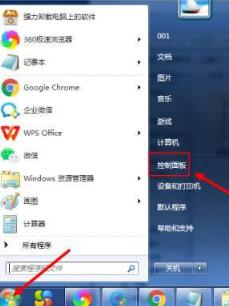
2. 在“控制面板”中选择“外观和个性化”选项。
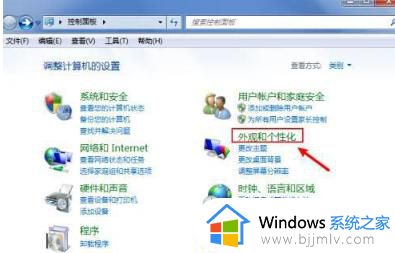
3. 找到“文件夹选项”并点击进入。
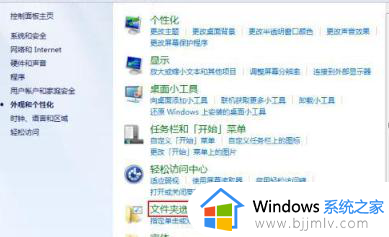
4. 取消勾选“隐藏已知文件类型的扩展名”,然后点击“确定”按钮。
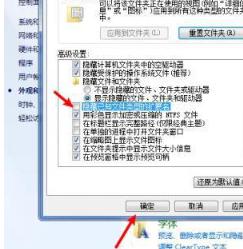
5. 现在可以看到所有的文件名后缀都已经显示出来了。
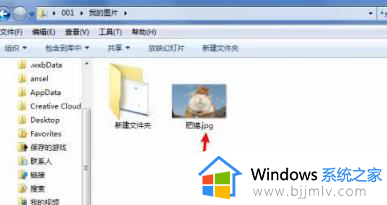
方法二:
1. 打开桌面计算机选项。

2. 转到组织选项,选择文件夹和搜索选项。
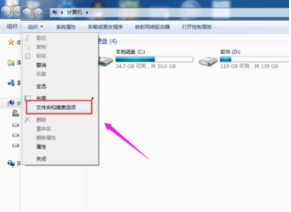
3. 点击查看选项卡。
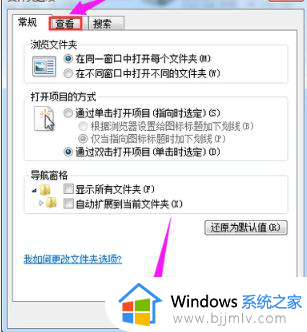
4. 取消勾选“隐藏已知文件类型扩展名”选项。
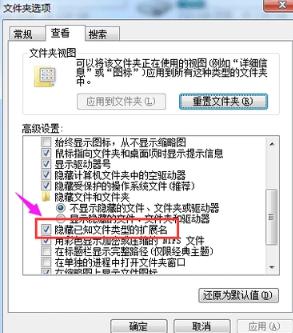
5. 现在,所有文件的文件名后缀都将显示出来。

以上全部内容就是小编带给大家的win7文件后缀名显示出来方法详细内容分享啦,小伙伴们如果你们也不知道怎么操作的话,可以跟着小编一起来看看吧,希望能够帮助到大家。