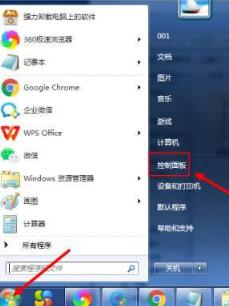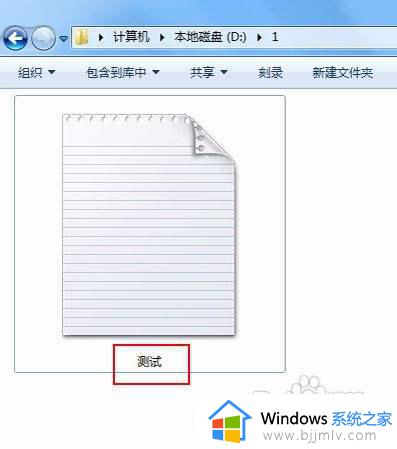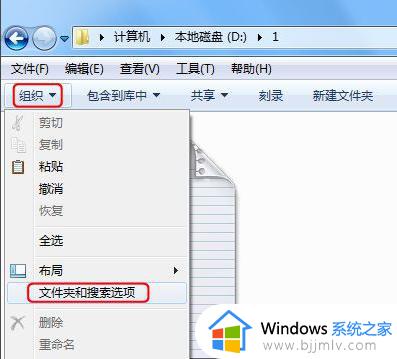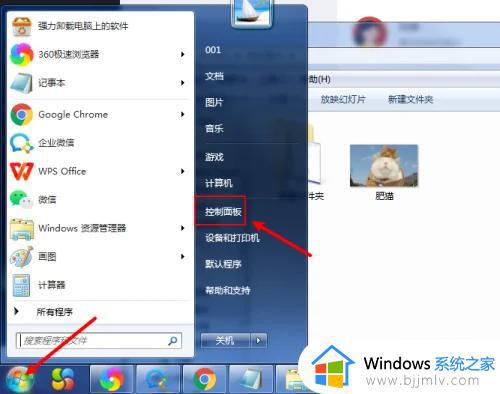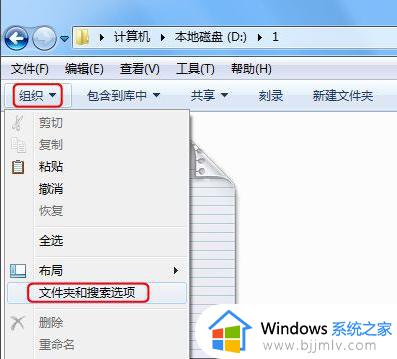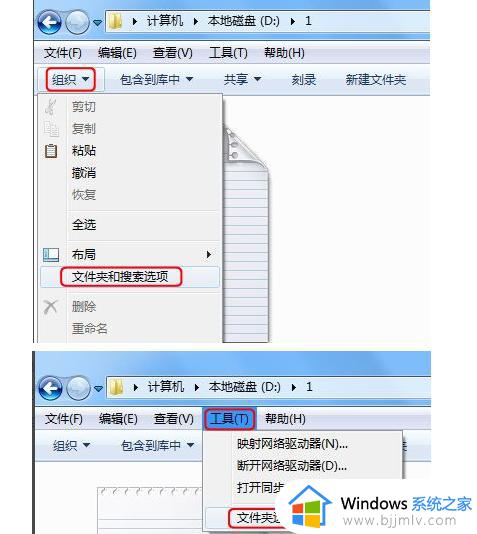win7文件夹后缀怎么调出来 win7怎么显示文件后缀名
众所周知,不同的文件类型所代表的后缀也是不同的,我们的win7系统默认都会显示文件后缀名,但是最近有小伙伴却反馈说自己的win7电脑的文件后缀名被隐藏起来了,不知道要怎么查看,那么win7文件夹后缀怎么调出来呢?接下来小编就带着大家一起来看看win7怎么显示文件后缀名,一起来学习一下吧。
具体方法:
方法一、
1、首先点击左下角“开始”,然后点击“控制面板”,
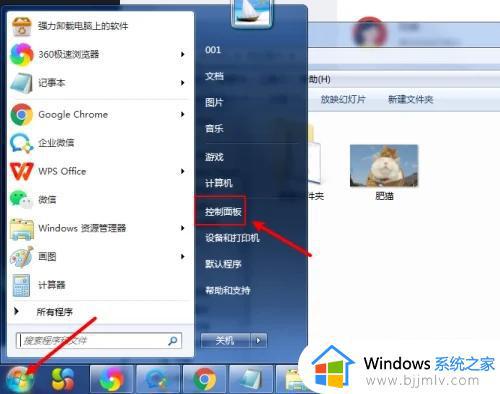
2、接着在“控制面板”中选择“外观和个性化”,
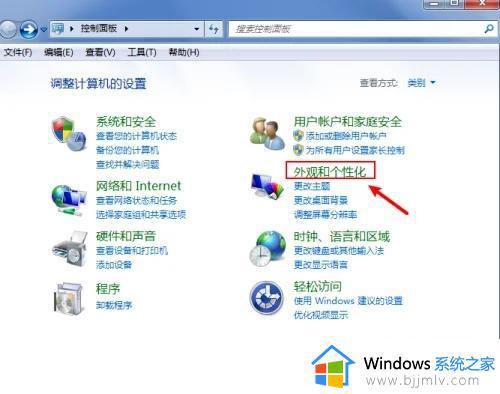
3、之后找到“文件夹选项”,
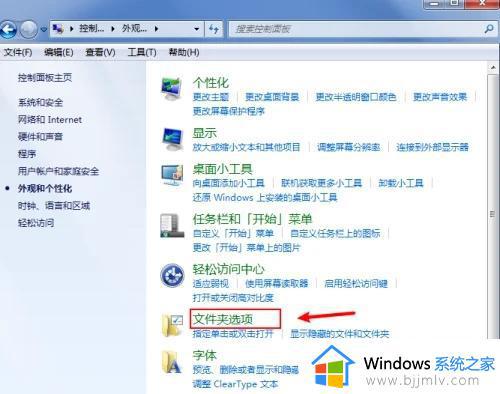
4、紧接着取消勾选“隐藏已知文件类型的扩展名”,之后点击“确定”,
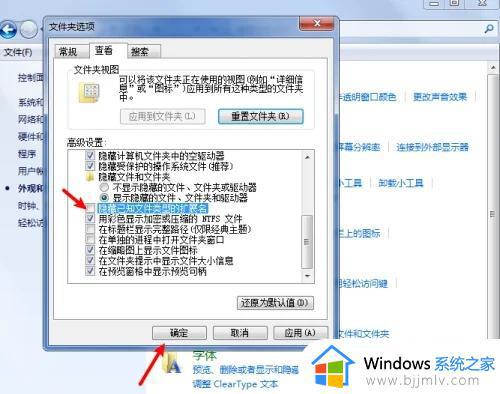
5、然后就会发现已经可以显示后缀名了。
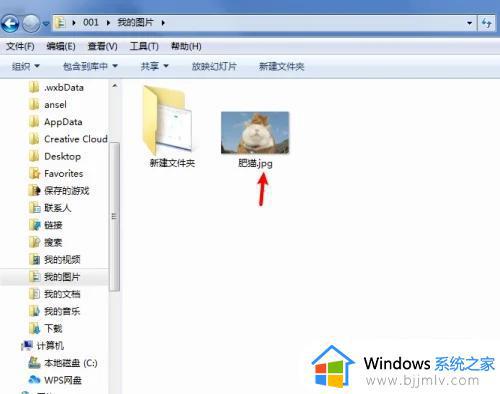
方法二、
1 、进入win7桌面,鼠标双击计算机图标打开,进入下一步。

2、接在点击界面左上角的组织按钮,选择“文件夹及搜索选项”打开。

3、在弹出的窗口中点击查看,进入下一步。
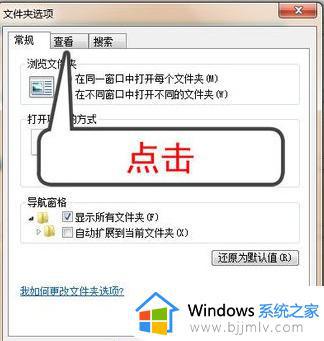
4、通过鼠标拉动滚动条找到“隐藏已知文件类型的扩展名”,然后将前面的勾去除。点击确定按钮即可。
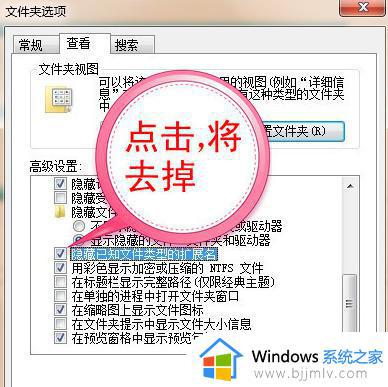
以上全部内容就是小编带给大家的win7怎么显示文件后缀名方法详细分享啦,小伙伴们如果你们的win7也不显示文件后缀名的话可以参照小编的方法进行操作,希望看完内容小伙伴们可以学会win7查看后缀名的方法。