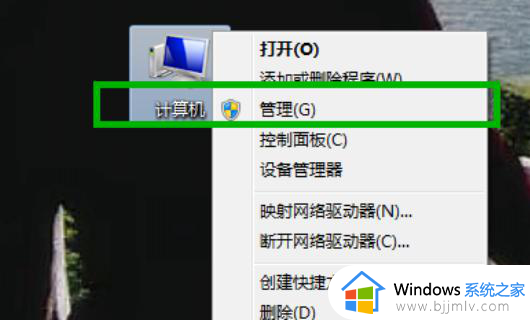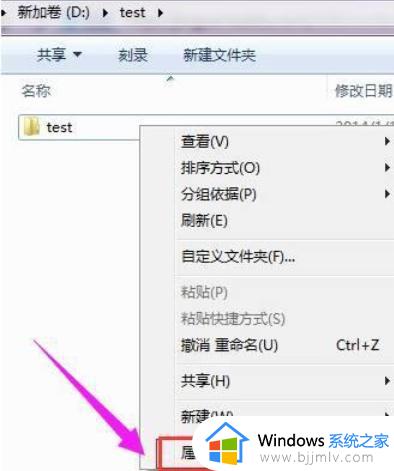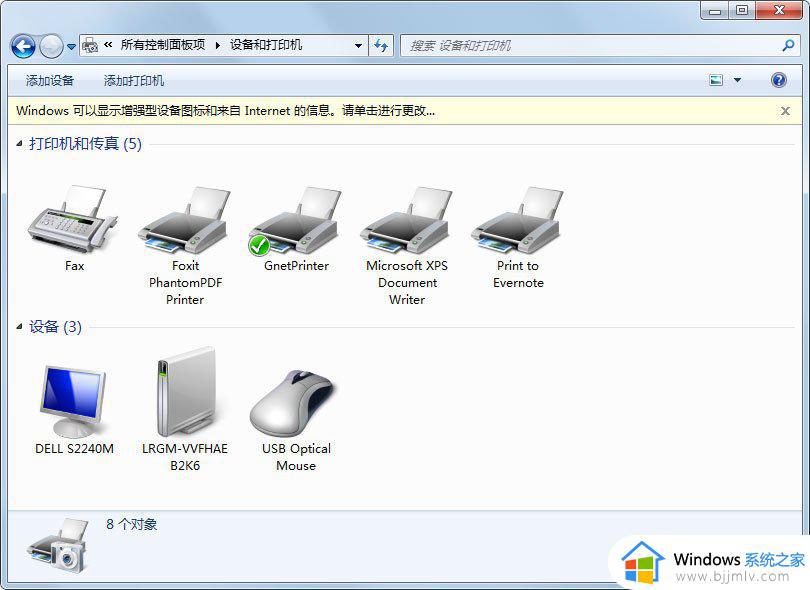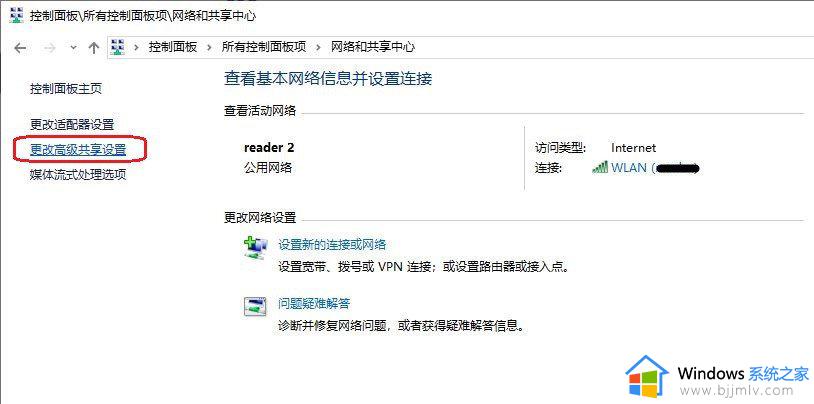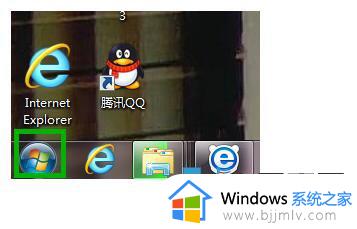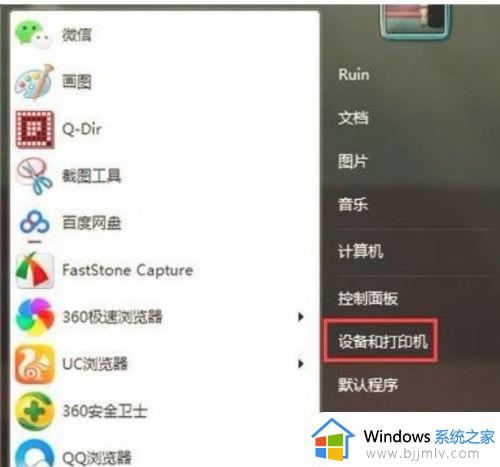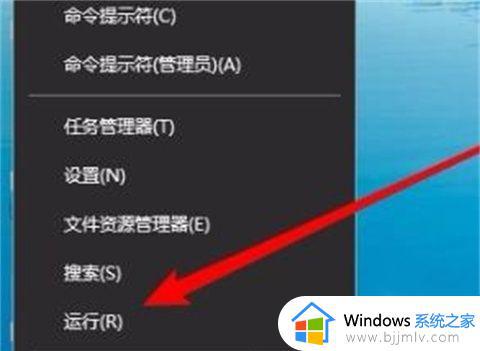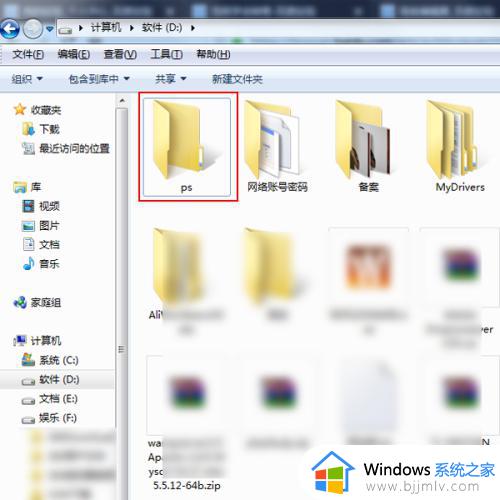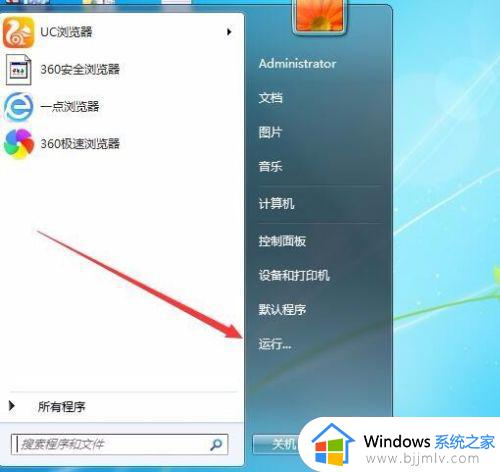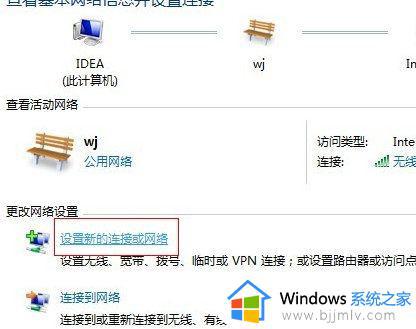windows7局域网共享设置方法 windows7怎么设置局域网共享
更新时间:2024-02-24 16:27:00作者:runxin
许多用户在操作windows7电脑办公的时候,由于经常需要进行文件的传输,因此为了有效提高操作效率,用户可以通过区域内覆盖的无线局域网来实现windows7电脑的共享设置,可是windows7怎么设置局域网共享呢?其实步骤很容易,这里小编就给大家分享的关于windows7局域网共享设置方法。
具体方法如下:
1.双击打开桌面上的“网络”图标,按照(图1)的步骤进行设置;
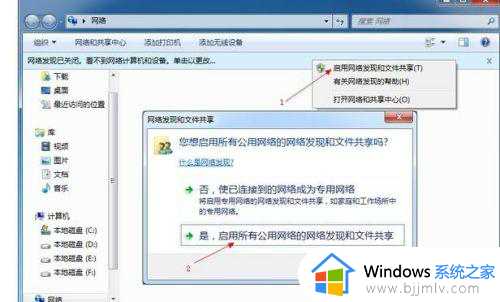
2.右键打开“计算机”的“管理”。按照(图2)的步骤进行设置;
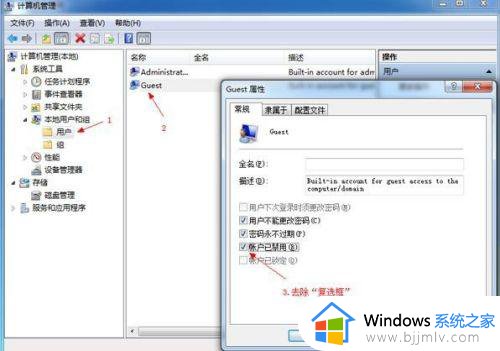
3.运行“组策略”,命令是:secpol.msc;
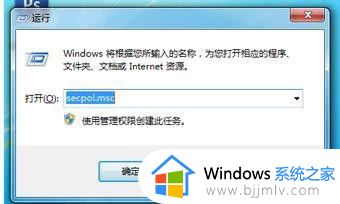
4.删除“拒绝从网络访问这台计算机”里面的“Guest”也就是来宾用户;
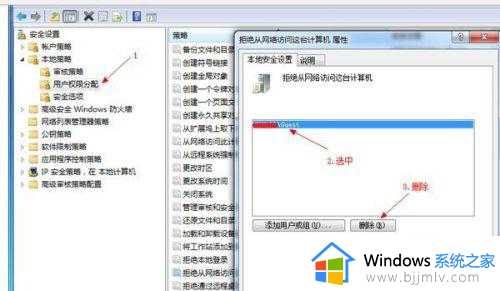
5.网络访问类型改成“仅来宾-对本地用户进行身份验证,其身份为来宾”;
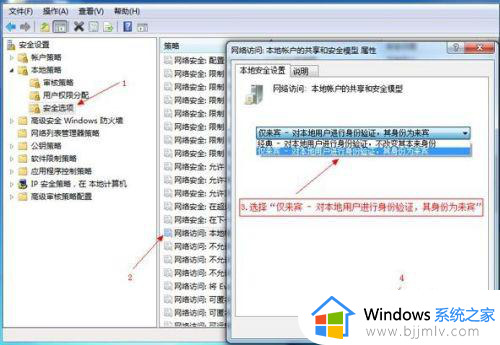
6.找到想要共享的文件夹,按照(图6)的步骤进行;
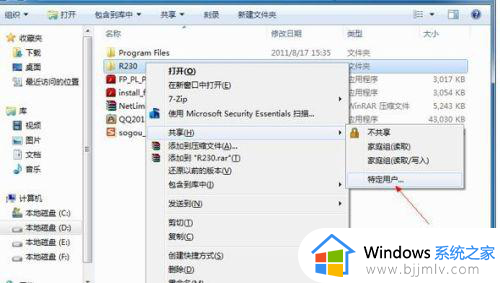
7.继续。
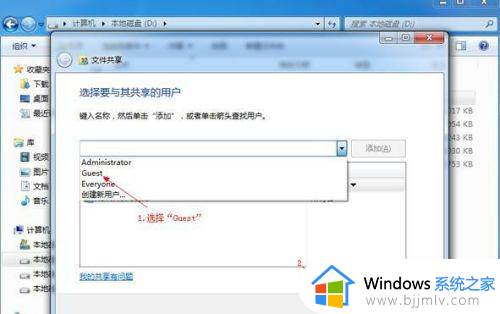
8.完成。
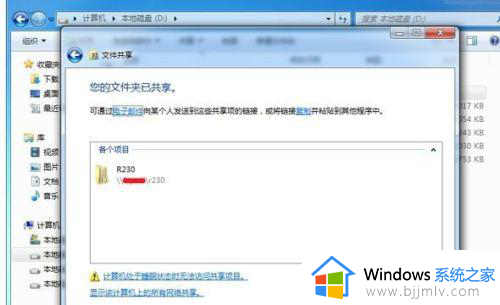
综上所述就是小编给大家讲解的windows7局域网共享设置方法了,有遇到过相同问题的用户就可以根据小编的步骤进行操作了,希望能够对大家有所帮助。