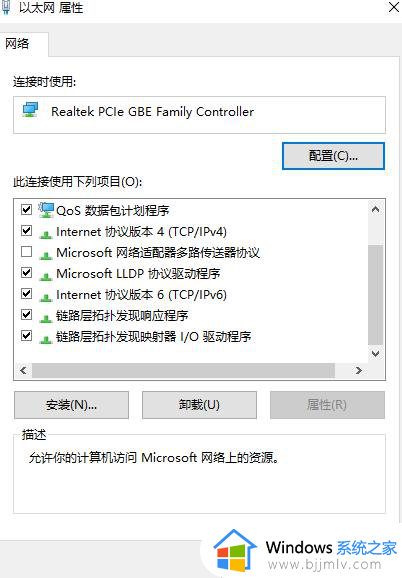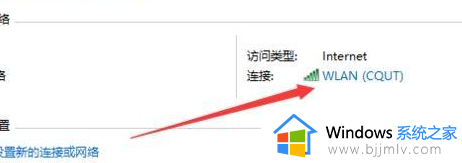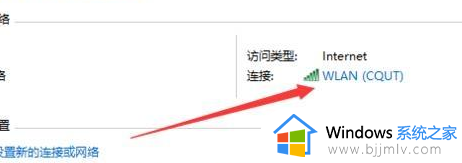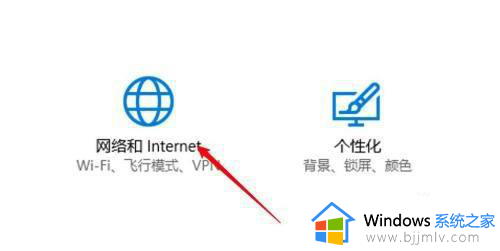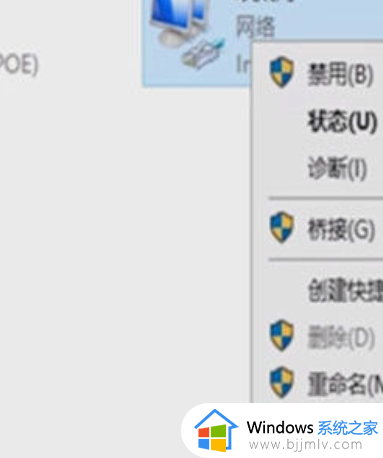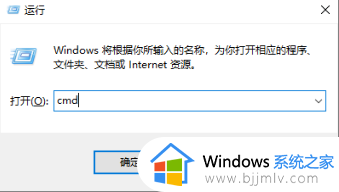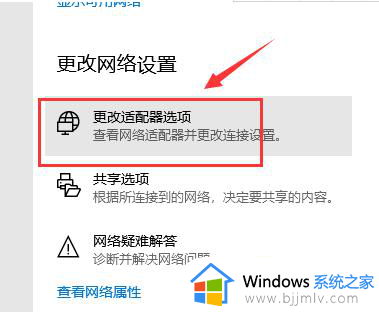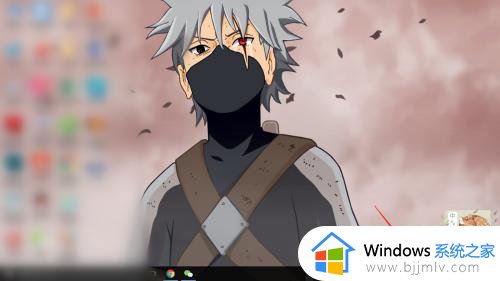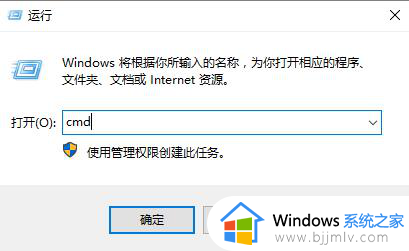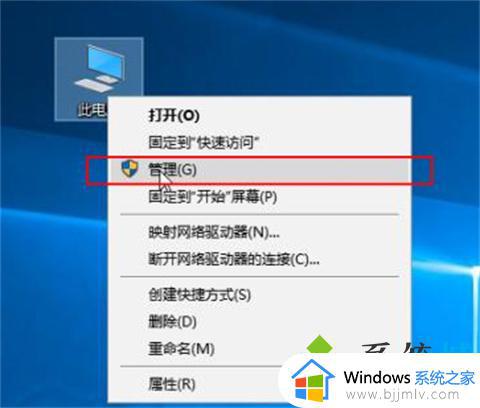宽带连接正常却无法上网怎么办 电脑宽带已连接但无法上网解决方法
许多用户为了保证电脑网络运行的稳定,因此就会选择通过连接宽带网络来上网,可是近日有小伙伴反馈自己电脑中的宽带网络在连接正常的情况下,却总是出现无法上网的问题,对此宽带连接正常却无法上网怎么办呢?这里小编就来教大家电脑宽带已连接但无法上网解决方法。
具体方法:
1、首先我们在电脑的桌面上右键点击网络图标,如下图所示。
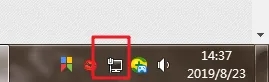
2、右键点击后在继续点击打开网络和共享中心,打开后我们在对话框的左左边找到更改适配器设置。
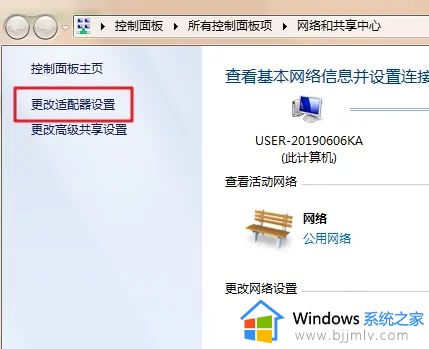
3、进入到更改适配器设置界面后门卫能够看到电脑的网络连接,选择本地连接并且右键点击本地连接。
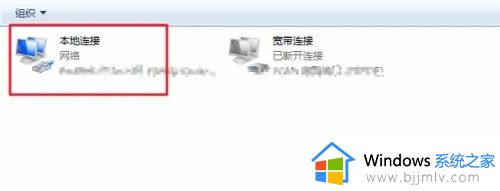
4、在右键点击本地连接后我们继续选择属性,在属性界面找到网络。
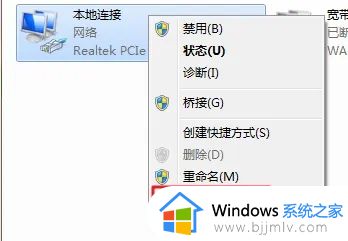
5、在对话框中,我们用鼠标往下拉找到Internet协议版本4(tcp/ipv4),并且双击。
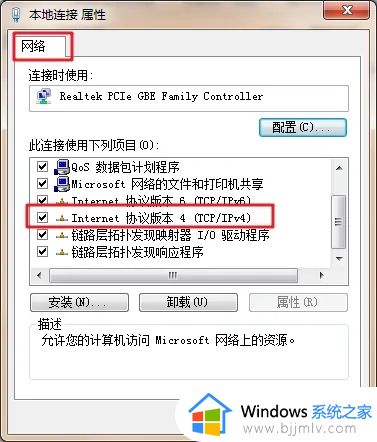
6、现在我们可以看到是电脑没有选择为自动获取IP地址和dns地址,我们把它选择为自动获取IP和自动获取dns,最后点击确定即可,电脑就可以正常上网了。
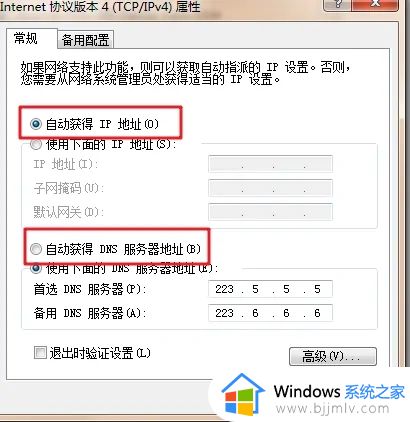
以上就是小编告诉大家的电脑宽带已连接但无法上网解决方法了,有出现这种现象的小伙伴不妨根据小编的方法来解决吧,希望能够对大家有所帮助。