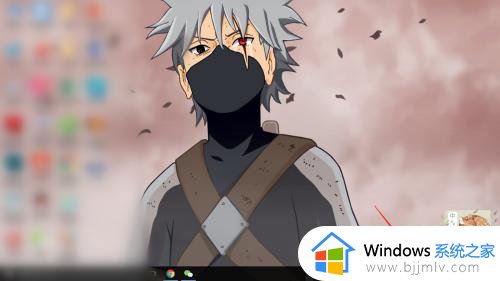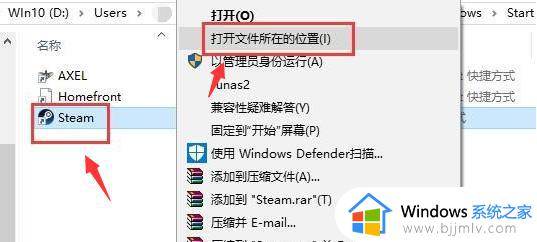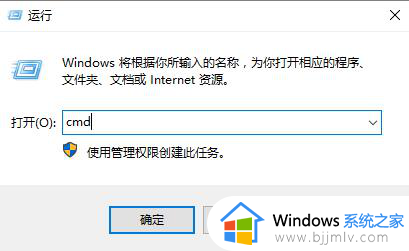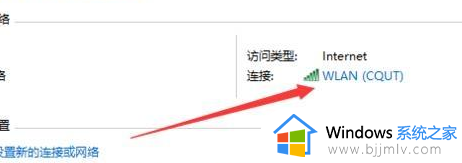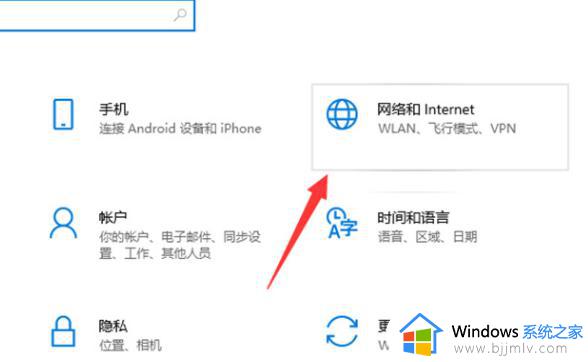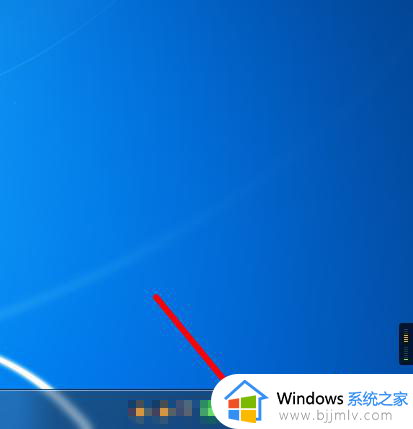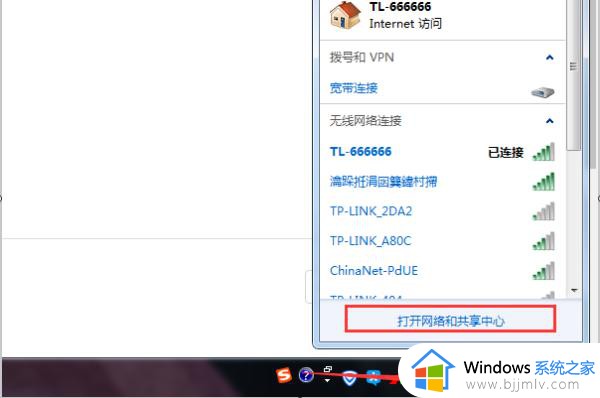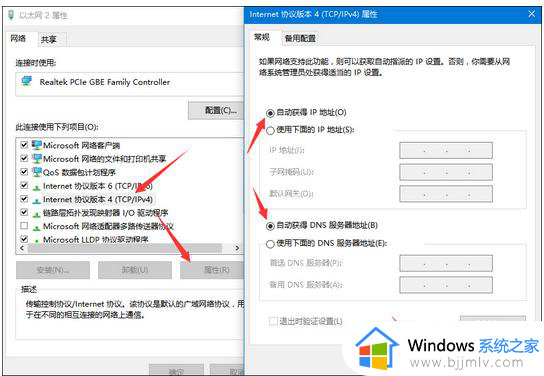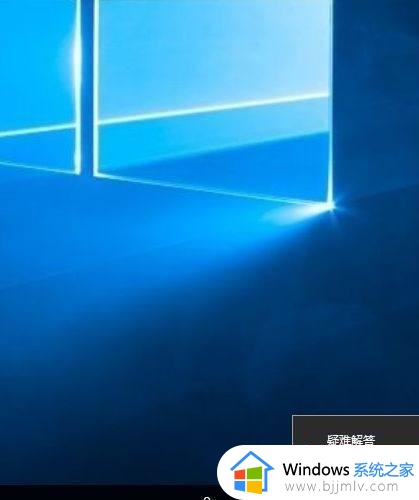电脑网络连接正常但是上不了网怎么回事 电脑网络已连接但却上不了网如何处理
相信很多人都会遇到这样一个问题,就是电脑网络连接正常但是上不了网,碰到这样的问题许多人根本不知道是怎么回事,又要如何解决这样的问题呢,原因比较多,可能路由器或宽带有问题或者网卡损坏等,接下来就给大家讲述一下电脑网络已连接但却上不了网的详细解决方法吧。
原因和解决方法如下:
原因一:排除线路和其他线路故障
有时可能是路由或宽带无法接入互联网,或者路由长时间打开容易崩溃。
解决方案:检查下路由水晶头、光猫、网线是否接触不良或网线是否损坏,重新拔掉所有线路。等待几分钟,再插上电源,然后通过手机连接WiFi,测试网络是否正常。如果仍然失败,您可以尝试重置路由工厂设置。
原因二:消除对网卡的损坏
网卡的损坏或丢失也会导致正常上网的失败。
解决方案:尝试卸载网卡驱动程序并重新安装。具体步骤如下:
1、右键单击此计算机(我的计算机),然后单击管理或设备管理器,如下图所示:
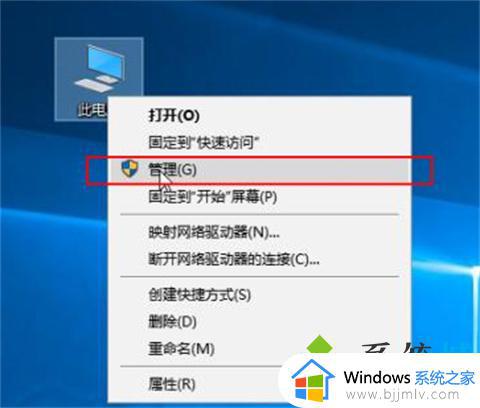
2、单击设备管理器,找到右侧的网络适配器并展开它。选择无线驱动程序,右键单击以卸载设备,如下所示:
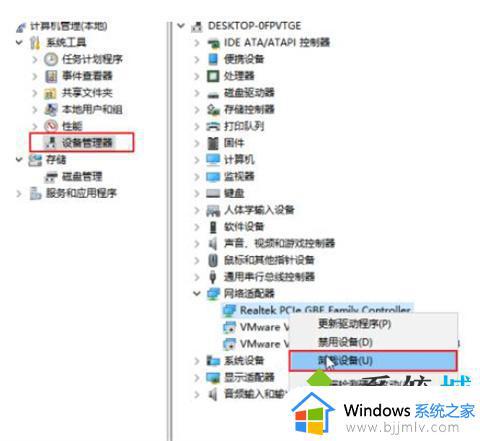
3、然后使用驱动程序Genie网卡或360驱动程序主机重新安装驱动程序。
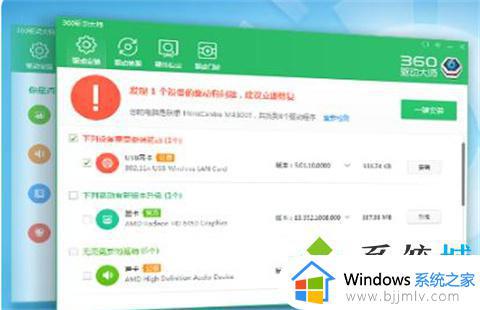
原因三:IP地址错误
解决方案:
1、点击win10【菜单】,然后打开【设置】。
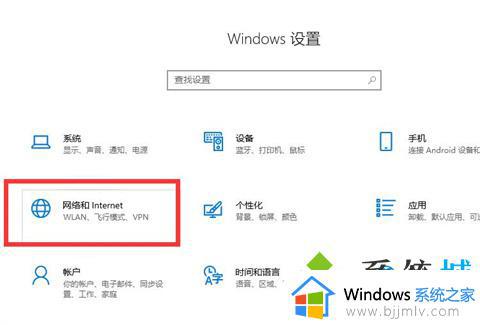
2、在设置界面中找到【网络和internet】。
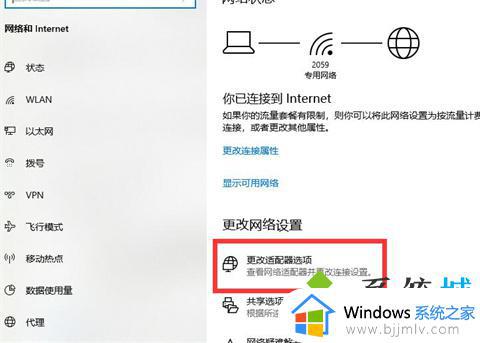
3、进入之后,找到【更改适配器选项】,然后点击进入。
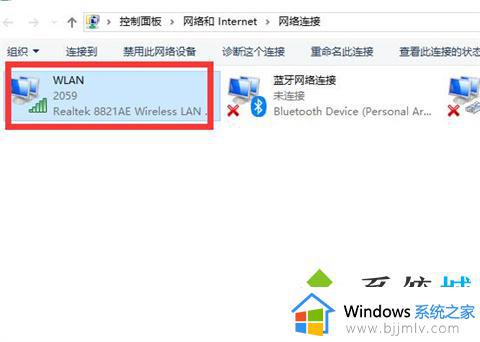
4、打开窗口以后,鼠标双击【WLAN】打开网络连接界面。
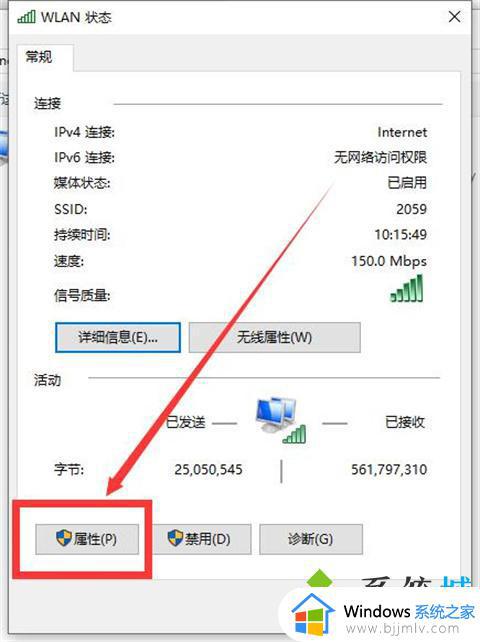
5、打开的WLAN状态界面以后,点击左下角的【属性】进入。
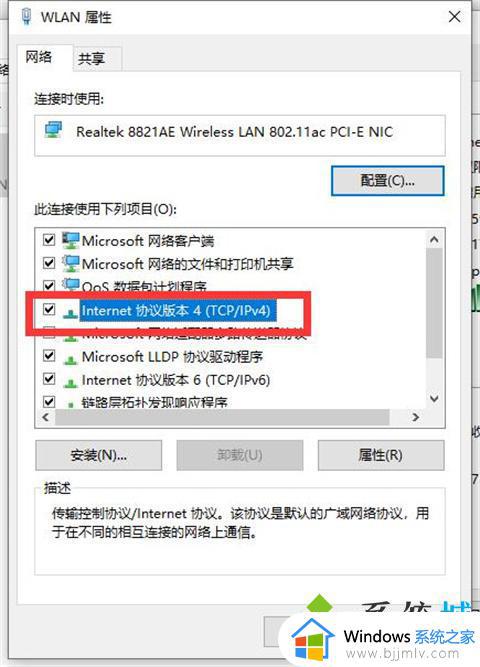
6、然后鼠标双击进入【Internet协议版本4(TCP/IPv4)】。
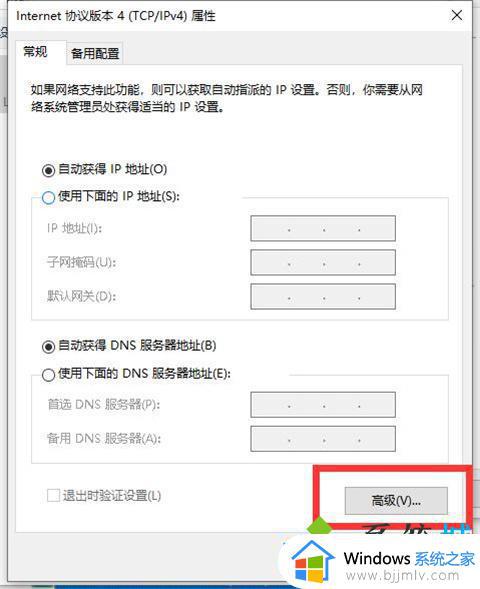
7、在打开的属性界面中,点击右下角的【高级】并进入。
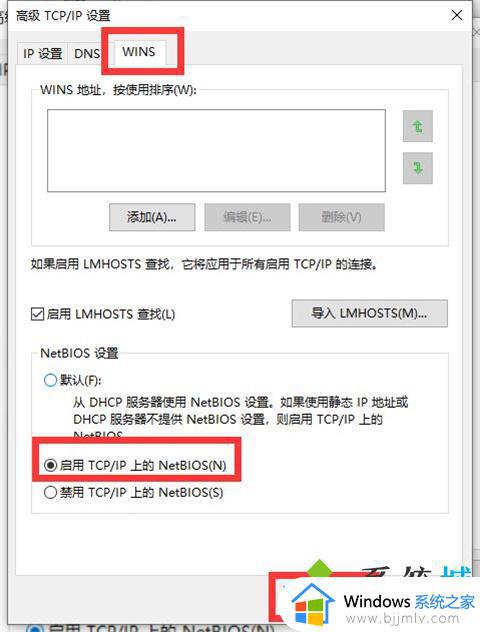
8、然后在上方标签栏中切换到【WINS】,然后勾选下方的【启用TCP/IP上的NetBIOS】,然后点击【确定】。
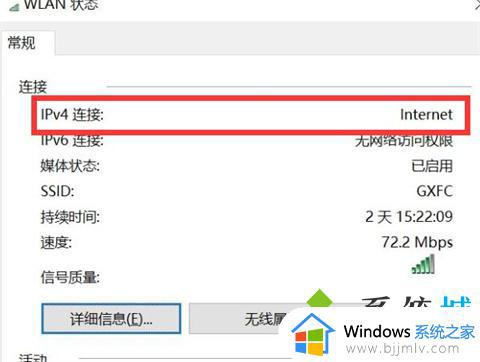
9、这时候【ipv4连接】的状态显示【internet】时,就说明网络可以使用了。
上述给大家介绍的就是电脑网络连接正常但是上不了网的详细解决方法,碰到这种问题的用户们可以尝试上述方法步骤来进行解决吧。