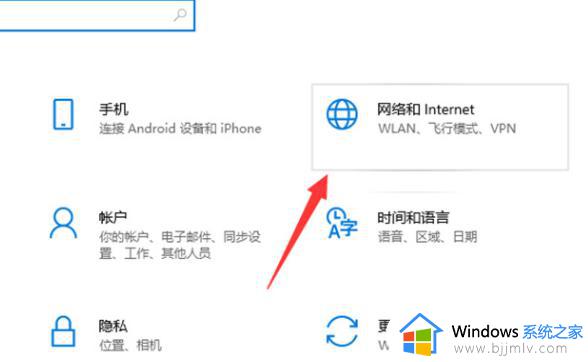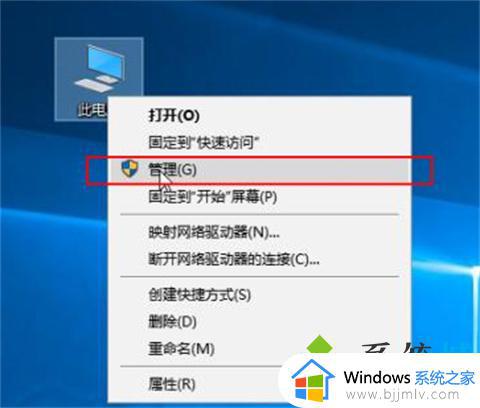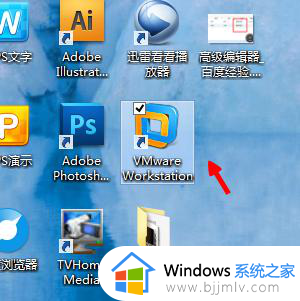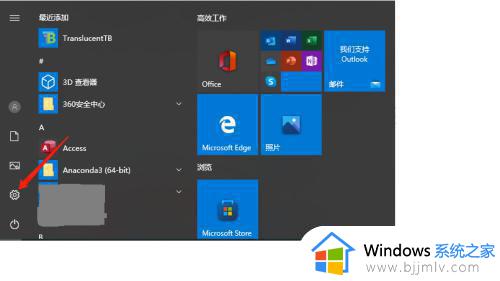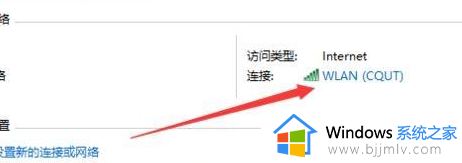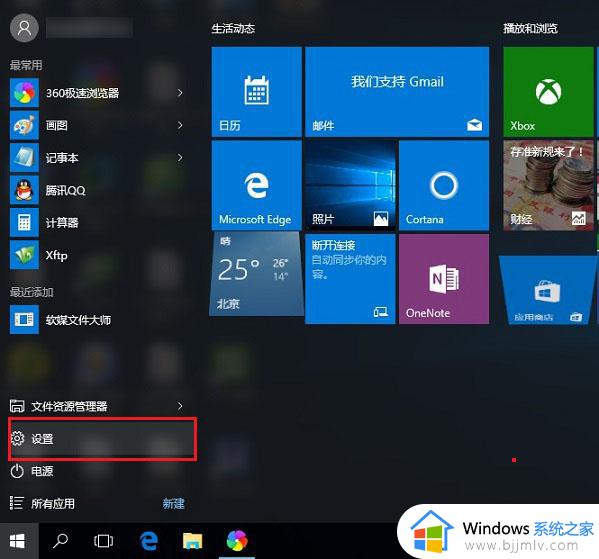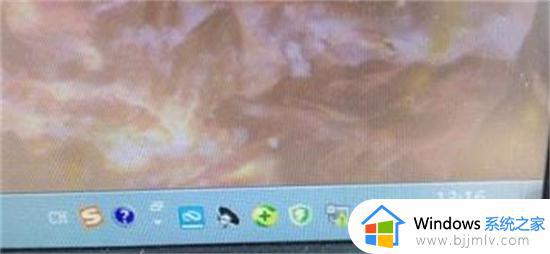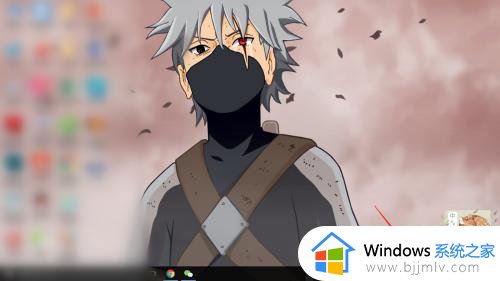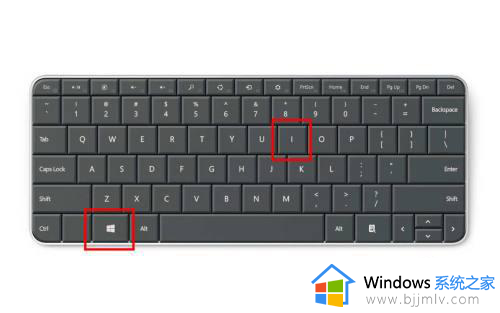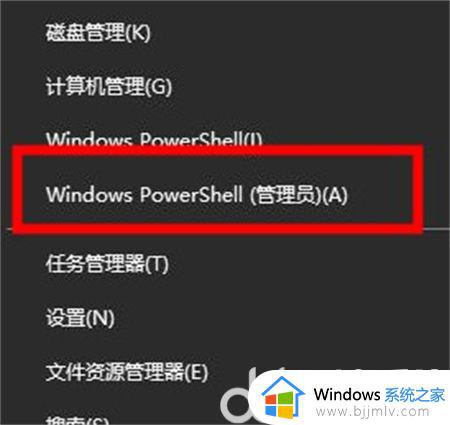windows连接上网络却没办法上网怎么办 windows电脑连接网络了但是无法上网怎么解决
在这个信息爆炸的时代,网络已经成为了我们获取信息、沟通交流的重要途径。然而,对于使用windows操作系统的小伙伴们来说,网络连接问题却时常困扰着我们,对此小伙伴们就想要知道windows连接上网络却没办法上网怎么办,那么下面小编就教大家windows电脑连接网络了但是无法上网怎么解决,快来一起看看吧。
解决方法
1、快捷键“win+R”打开运行窗口,在其中输入“cmd”,回车键打开命令提示符窗口。
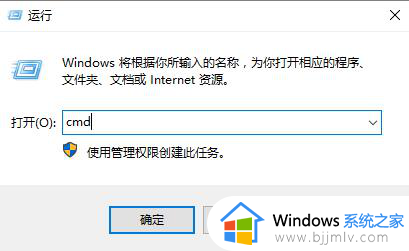
2、在窗口中输入“netsh winsock reset”命令,回车键执行命令。
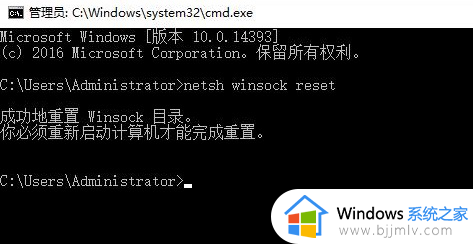
3、如果上述操作没有解决问题的话,那就快捷键“win+R”,在运行对话框中输入“regedit”命令,回车键打开注册表编辑器。
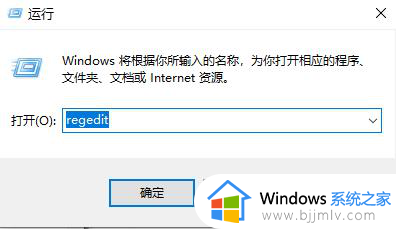
4、在新界面中,依次点击“HKEY_LOCAL_MACHINESYSTEMCurrentControlSetservicesNlaSvcParametersInternet”。
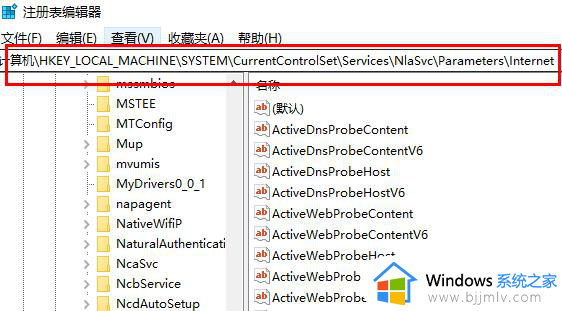
5、最后找到“EnableActiveProbing”项,双击打开,将窗口中的数值数据改为“0”即可解决win10无法上网的问题。
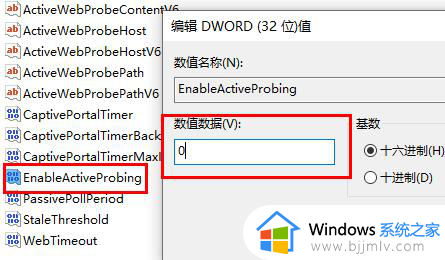
以上全部内容就是小编带给大家的windows电脑连接网络了但是无法上网解决方法详细内容分享啦,遇到这种情况的小伙伴就快点跟着小编一起来看看吧。