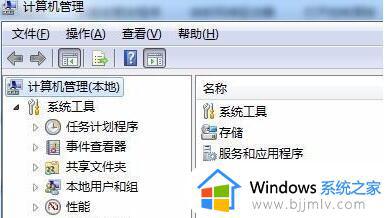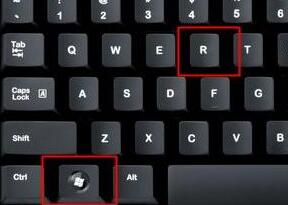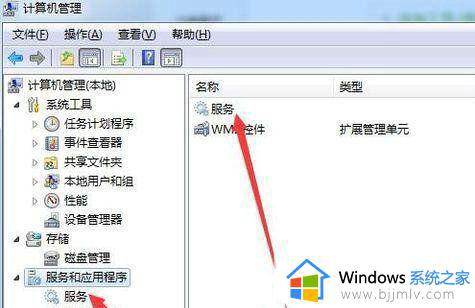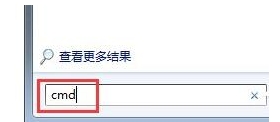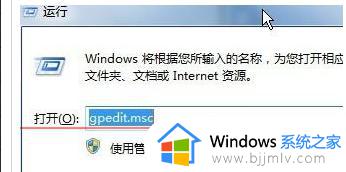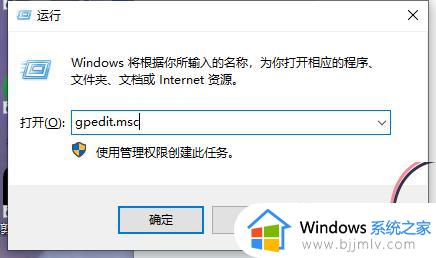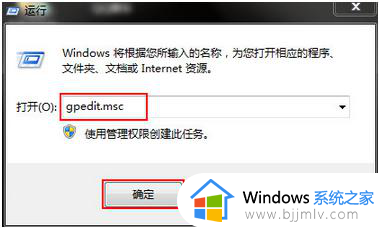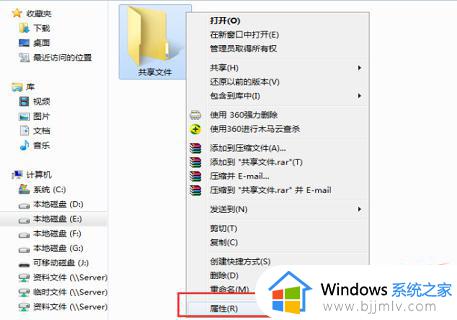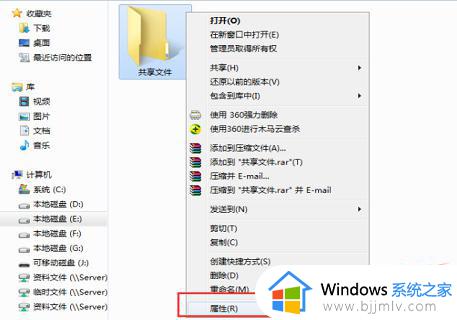win7文件夹属性里面没有共享怎么办 win7文件属性没有共享选项如何解决
在使用win7操作系统时,有时候我们会遇到一个问题,就是在文件夹属性中找不到共享选项,这对于需要共享文件夹的用户来说是一个困扰。那么win7文件夹属性里面没有共享怎么办呢?在本文中,我们将介绍win7文件属性没有共享选项如何解决,帮助您轻松解决这个烦恼。
具体方法如下:
1、右击桌面上的"计算机",选择菜单选项中的"管理'打开。
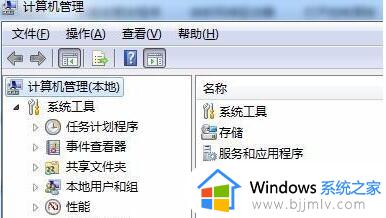
2、进入新界面后,点击左侧的"服务和应用程序",随后点击右侧中的"服务"选项。
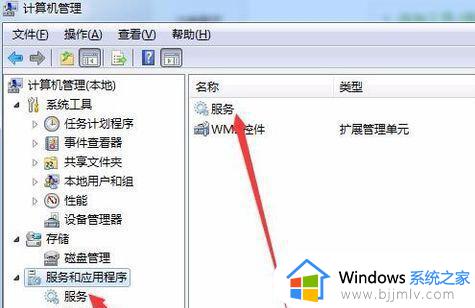
3、在服务列表中找到"computer broewser"服务,选中右击将其启动。
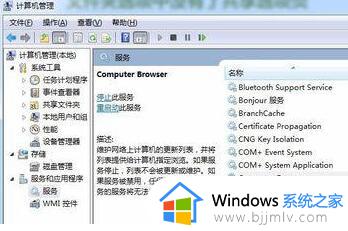
4、然后再找到"server",选中右击将其启动。
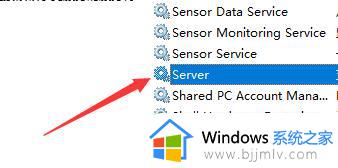
5、"win+R"快捷键打开运行,输入"gpedit.msc",回车打开。
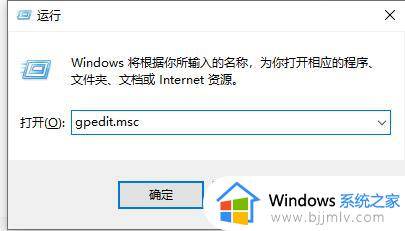
6、进入组策略编辑器,依次点击左侧的"计算机配置——Windows设置——安全设置——本地策略——安全选项",找到右侧中的"网络访问:本地用户的共享安全模型"双击打开。
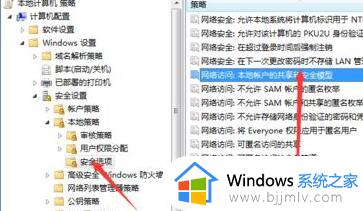
7、在打开的窗口中将其选择为"经典-对本地用户进行身份验证,不改变其本来身份"。
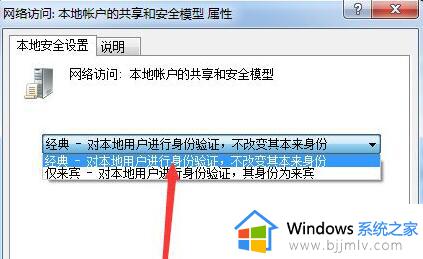
8、接着在组策略编辑器中找到"账户:使用空密码的本地账户只允许进行控制台登录"双击打开。
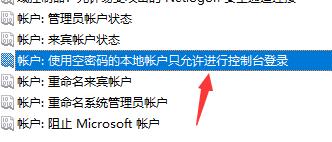
9、将窗口中的"已禁用"勾选上。
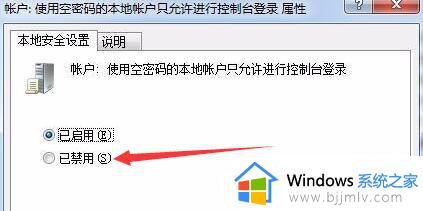
10、然后找到"本地策略"下方的"用户权限分配",双击打开右侧中的"拒绝本地登录"。
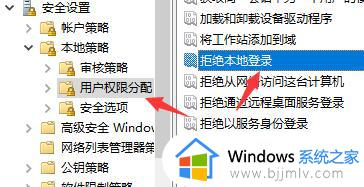
11、最后将窗口中所有用户名字全部删除就可以了。
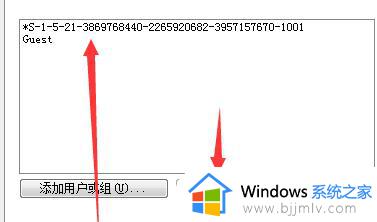
以上就是win7文件属性没有共享选项如何解决的全部内容,如果你遇到了同样的情况,请参照我的方法来处理,希望对大家有所帮助。