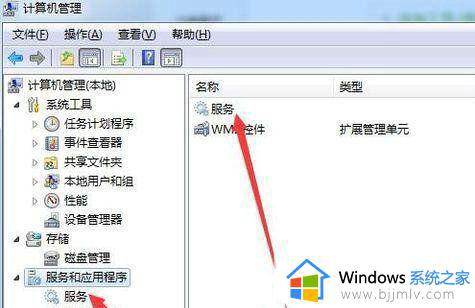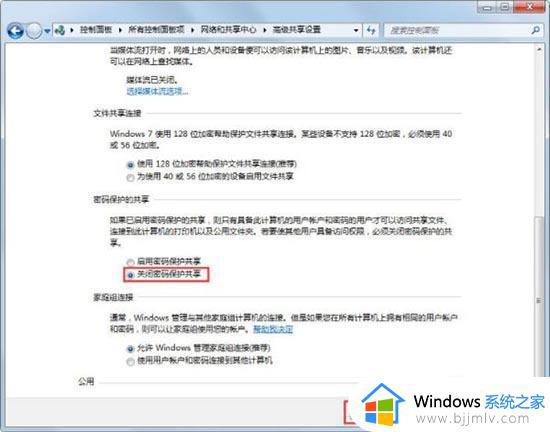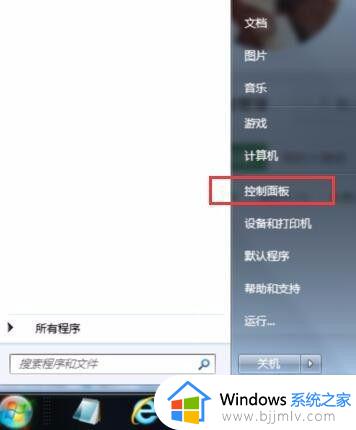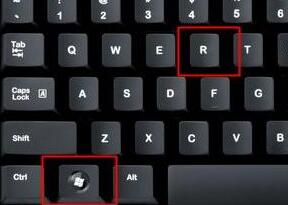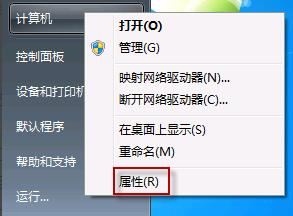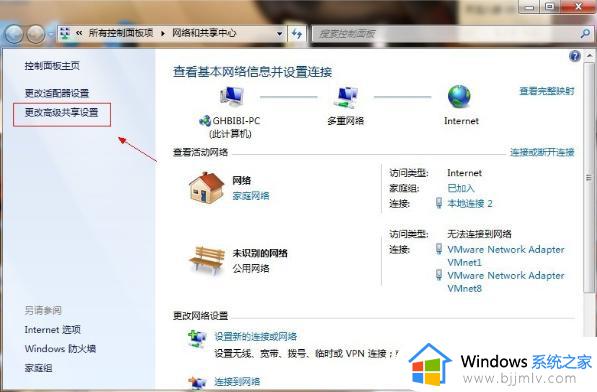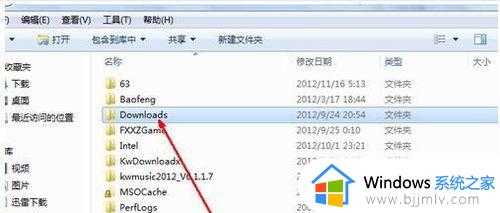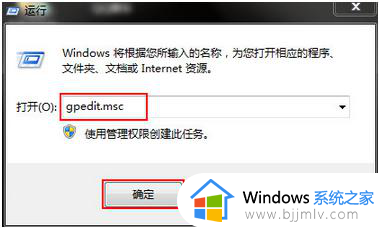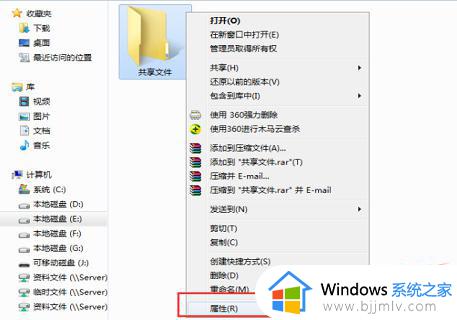win7文件夹没有共享选项卡怎么办 win7电脑文件夹无共享选项如何解决
在我们的win7操作系统中,我们可以通过设置文件夹的共享属性来让局域网中的小伙伴来访问我们的文件夹,但是最近有小伙伴遇到了文件夹没有共享选项卡,对此我们应该怎么办,接下来小编就带着大家一起来看看win7电脑文件夹无共享选项如何解决,快来学习一下吧,希望对你有帮助。
具体步骤如下:
1、首先我们在桌面上找到计算机,右键点击它在下拉菜单中点击“管理”。
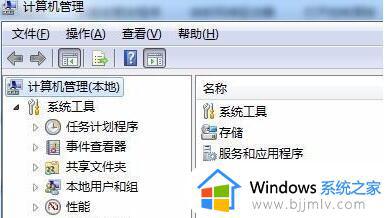
2、点击下方“服务和应用程序”,然后点击下方服务或者在右侧点击“服务”。
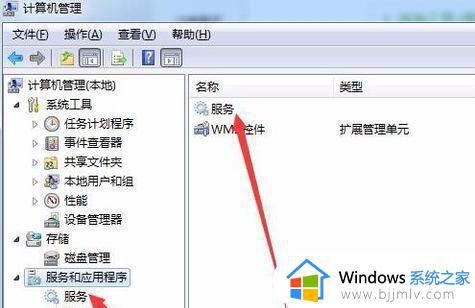
3、在服务列表中找到“computer broewser”服务,右键选中它将它启动。
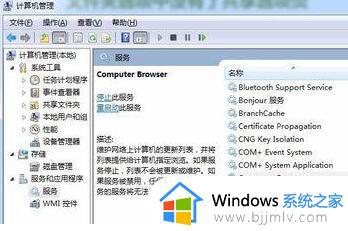
4、然后在服务列表找到“server”,使用相同的方法将它启动。
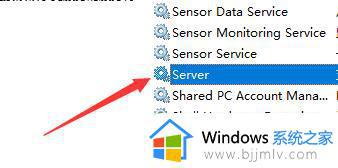
5、接着按下键盘的“win+r”组合键,打开运行,在其中输入“gpedit.msc”回车确定。
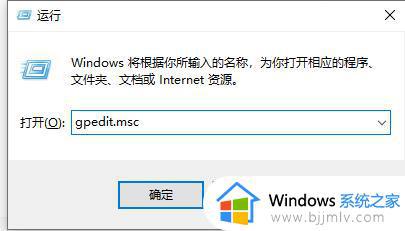
6、在组策略编辑器中找到安全选项,双击打开其中的“网络访问:本地用户的共享安全模型”
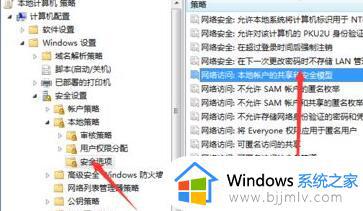
7、打开后将它的属性更改为“经典-对本地用户进行身份验证,不改变其本来身份”
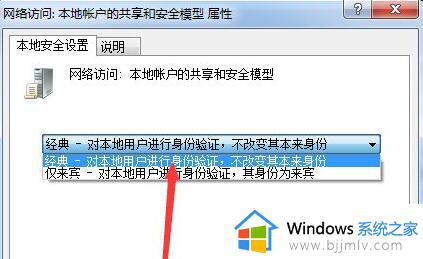
8、接着在组策略中找到并双击打开“账户:使用空密码的本地账户只允许进行控制台登录”
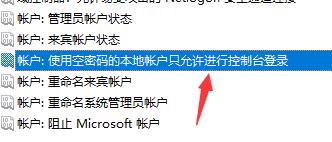
9、在其中勾选“已禁用”。
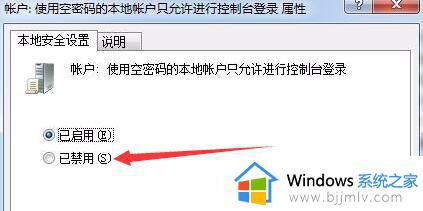
10、接着再找到用户权限分配,双击打开其中的“拒绝本地登录”
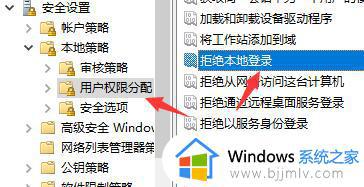
11、将其中的所有用户名字全部删除即可。
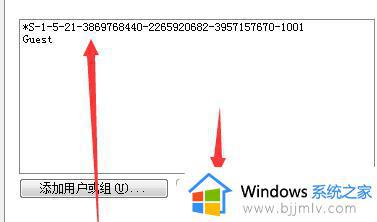
以上全部内容就是小编带给大家的win7电脑文件夹无共享选项解决方法详细内容分享啦,碰到相同问题的小伙伴就快点跟着小编一起来看看,希望能够帮助到你。