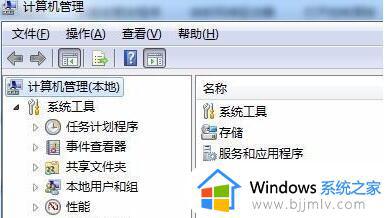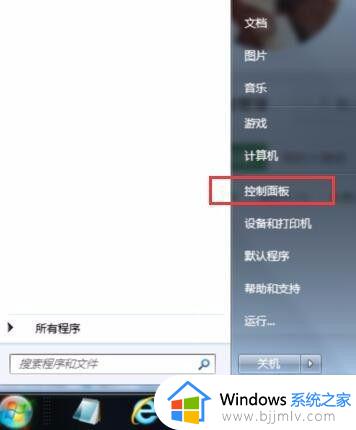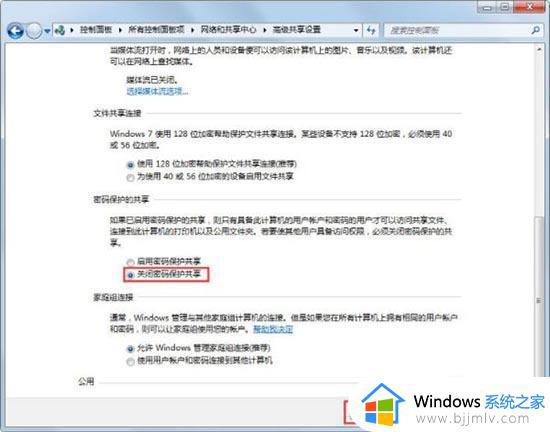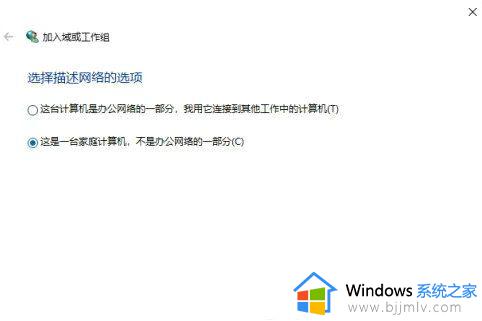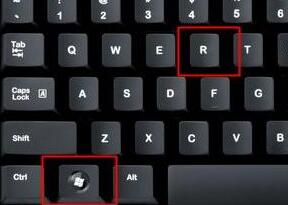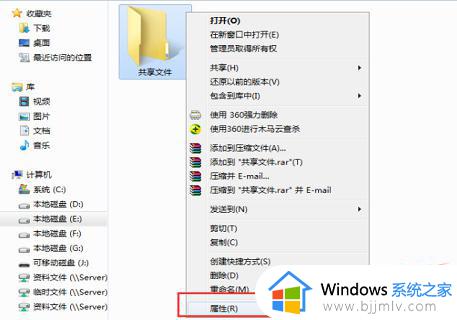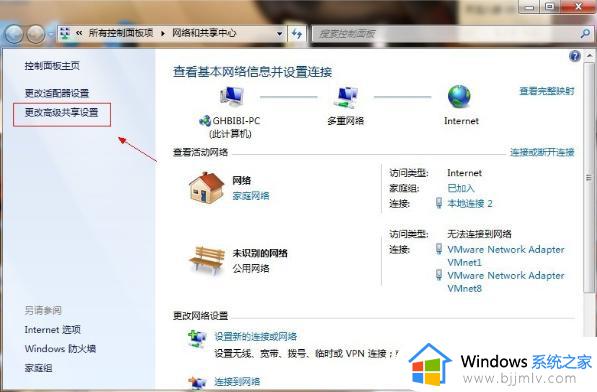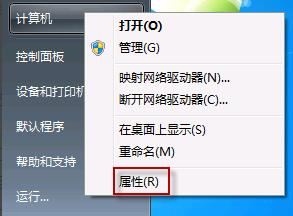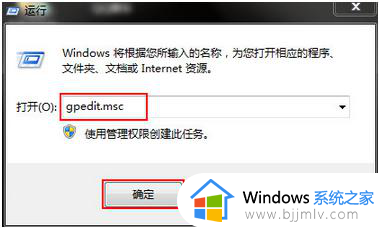win7没有共享文件夹选项如何解决 win7电脑找不到共享文件夹选项怎么办
最近有小伙伴在使用win7电脑的时候想要对自己的文件进行共享,但是却发现找不到文件夹共享选项了,很多小伙伴遇到这种情况都不知道怎么解决,让小伙伴十分的头疼,下面就让小编来带着大家一起来看看小编是如何解决win7没有共享文件夹选项的,有需要的小伙伴就一起来看看吧。
具体方法:
1、首先我们在桌面上找到计算机,右键点击它在下拉菜单中点击“管理”
2、点击下方“服务和应用程序”,然后点击下方服务或者在右侧点击“服务”
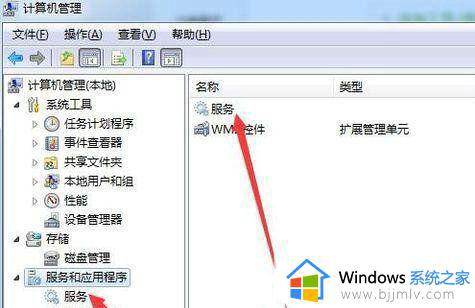
3、在服务列表中找到“computer broewser”服务,右键选中它将它启动。
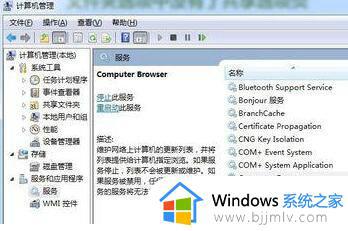
4、然后在服务列表找到“server”,使用相同的方法将它启动。
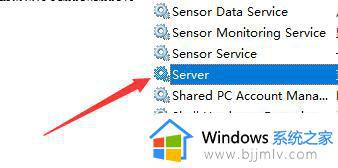
5、接着按下键盘的“win+r”组合键,打开运行,在其中输入“gpedit.msc”回车确定。
6、在组策略编辑器中找到安全选项,双击打开其中的“网络访问:本地用户的共享安全模型”
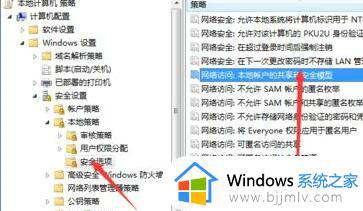
7、打开后将它的属性更改为“经典-对本地用户进行身份验证,不改变其本来身份”
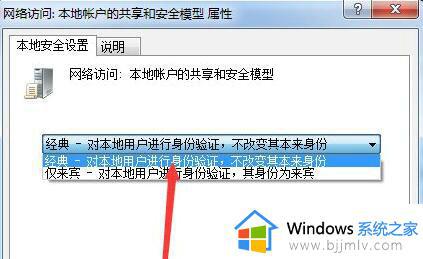
8、接着在组策略中找到并双击打开“账户:使用空密码的本地账户只允许进行控制台登录”
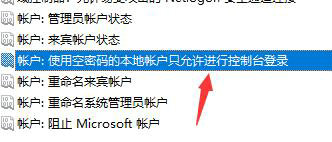
9、在其中勾选“已禁用”,如图所示。
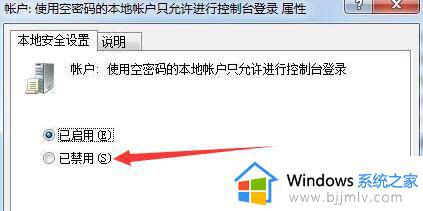
10、接着再找到用户权限分配,双击打开其中的“拒绝本地登录”
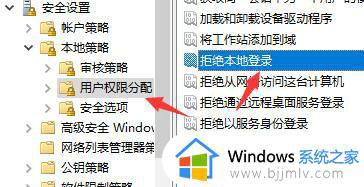
11、将其中的所有用户名字全部删除即可。
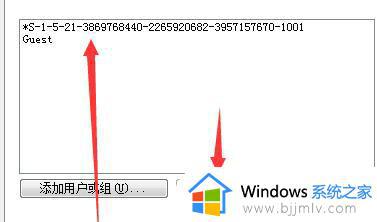
以上全部内容就是小编带给大家的win7共享文件夹选项解决方法详细内容分享啦,小伙伴们如果你们有需要的话就快点跟着小编一起来操作看看,希望本文可以帮助到你。