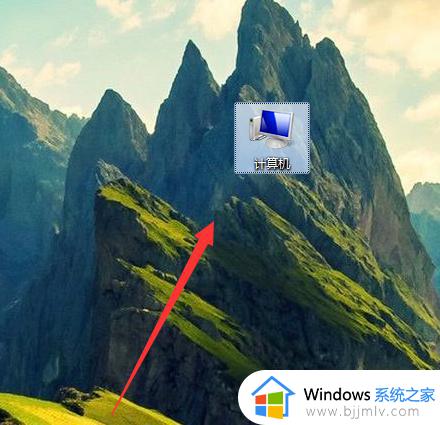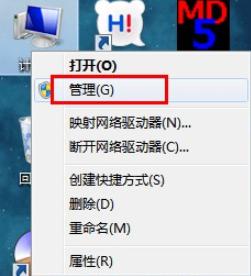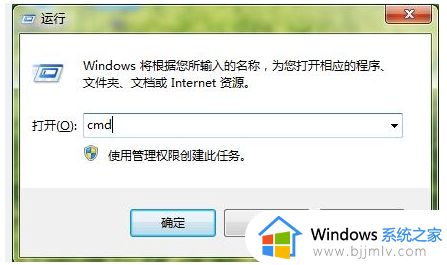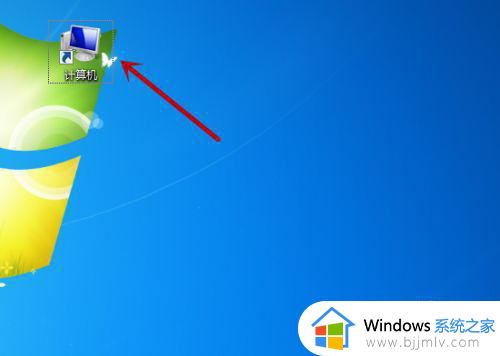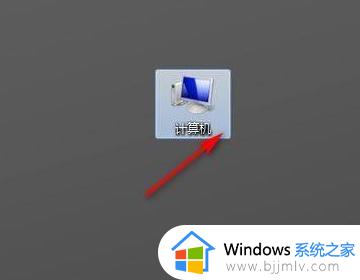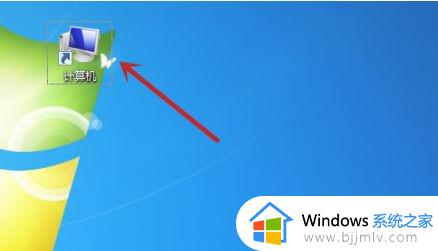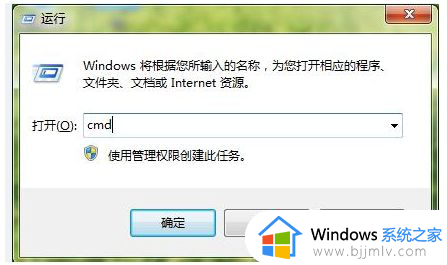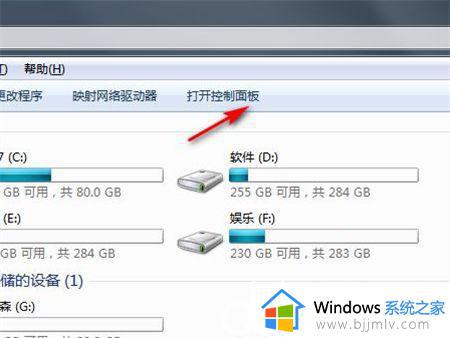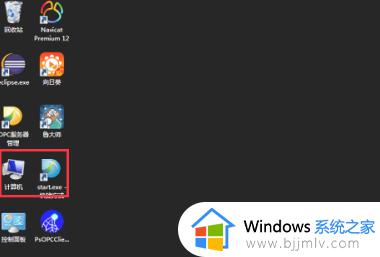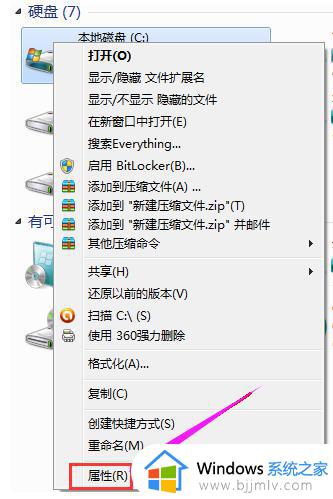windows7如何格式化c盘 windows7怎么格式化c盘电脑
更新时间:2023-12-27 16:19:19作者:runxin
在长时间操作windows7系统的时候,用户也需要定期对电脑的内存进行清理,防止出现内存不足的情况,因此有些用户就想要将windows7电脑的c盘进行格式化处理,彻底情况c盘内存空间,那么windows7如何格式化c盘呢?接下来小编就给大家带来windows7怎么格式化c盘电脑,一起来了解下吧。
具体方法如下:
1、我们打开我的电脑或者计算机。
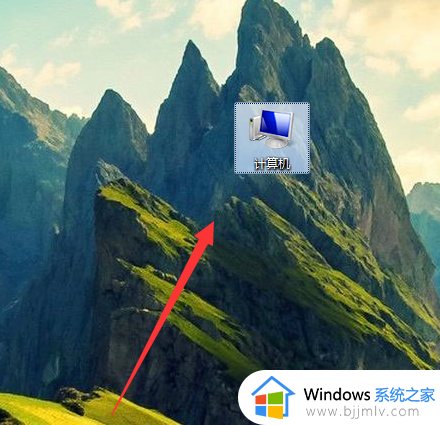
2、我们已经看到了c盘。
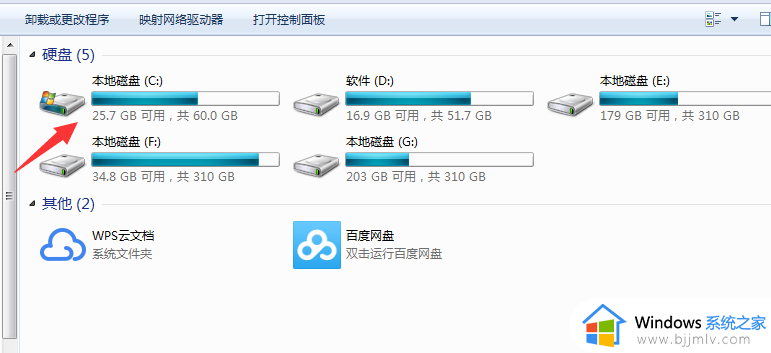
3、我们移动到下图的C盘处并且点击右键。
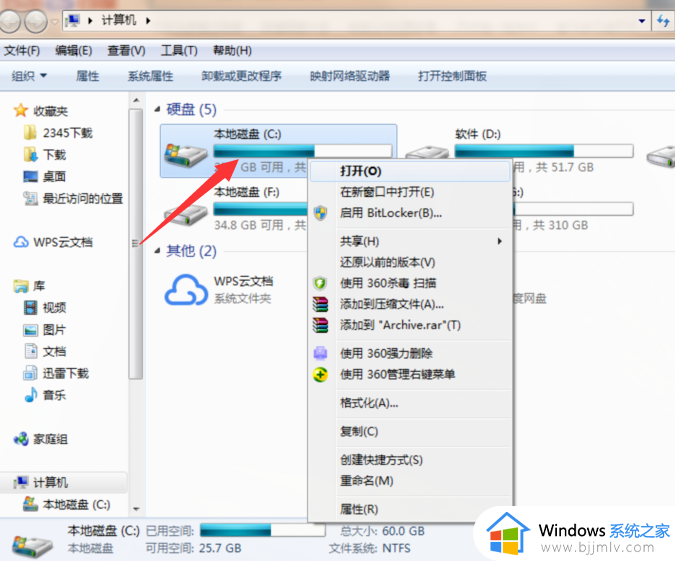
4、我们看到格式化的选项,点击就可以格式化了。
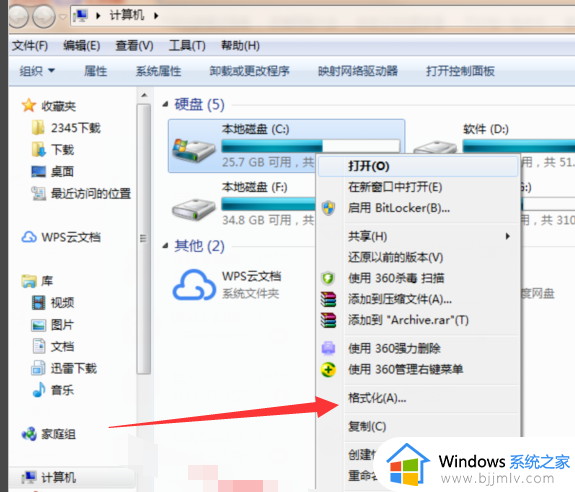
5、但是很多朋友的系统是安装在C的,是无法格式化的。我们只能重新分区才能格式化。
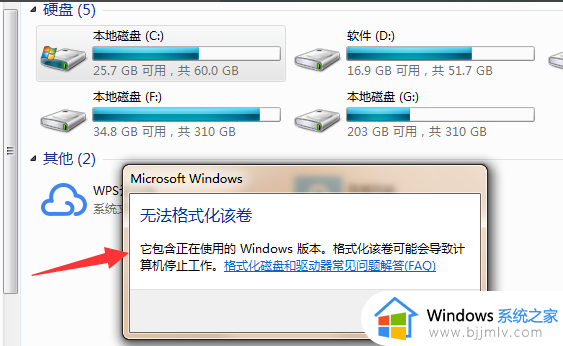
6、或者说把系统安装在别的盘我们就能格式化了。
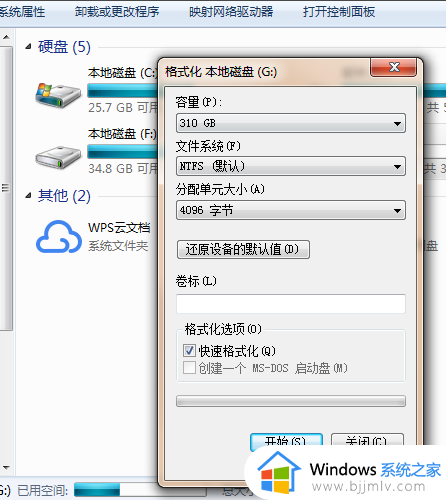
上述就是小编给大家讲解的windows7怎么格式化c盘电脑所有内容了,有遇到过相同问题的用户就可以根据小编的步骤进行操作了,希望能够对大家有所帮助。