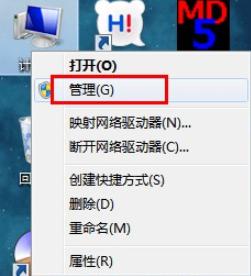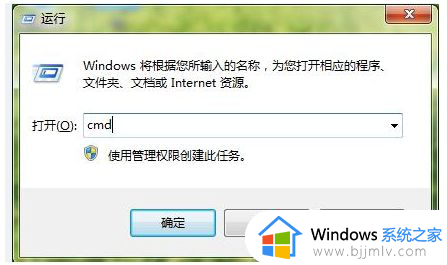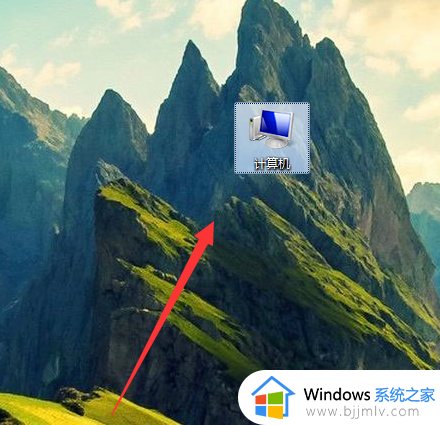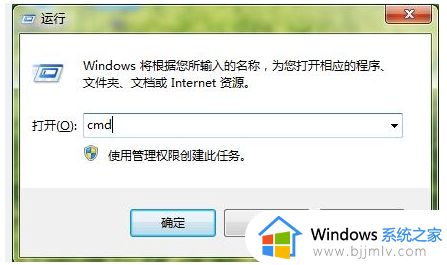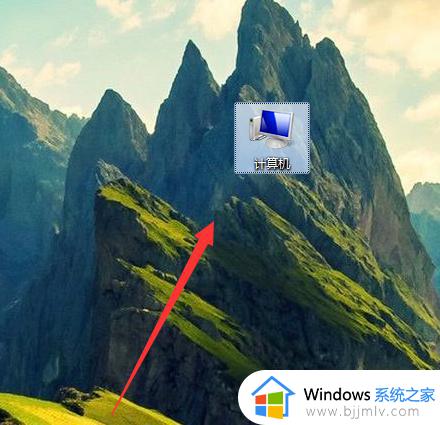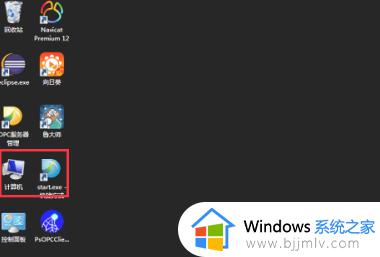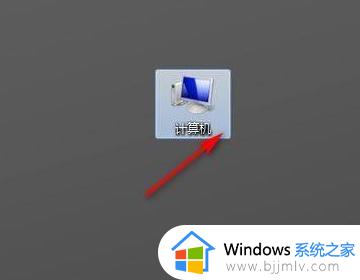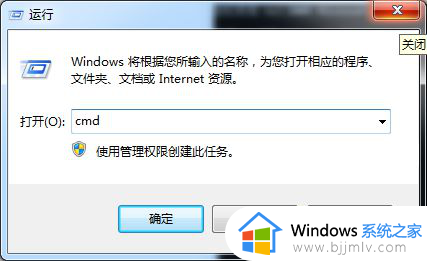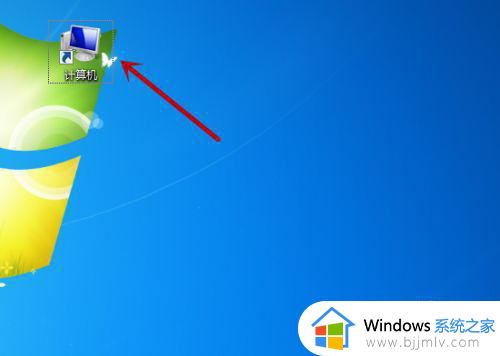win7磁盘格式化教程 win7磁盘如何格式化
我们小伙伴在使用win7操作系统的时候,有些时候因为工作需要更换电脑,但是又不想要自己的信息还留存在旧电脑中,我们可以选择对win7电脑进行磁盘格式,但是我们许多小伙伴都不知道怎么对磁盘格式化,今天小编就给大家介绍一下win7磁盘格式化教程,快来看看吧,希望对你有帮助。
具体方法:
1、首先我们在电脑桌面上点击”计算机“,如图所示。
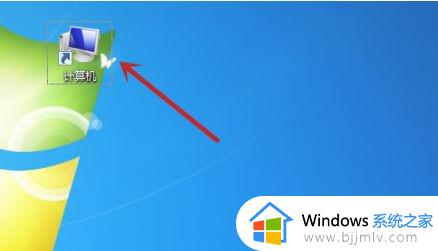
2、之后我们在里面鼠标右键点击一个需要格式化的磁盘,C盘一般是不能格式化的,不然系统无法运转,如图所示。
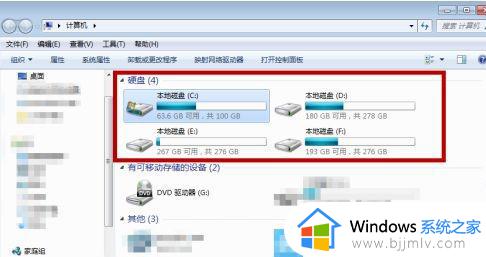
3、之后我们在弹出来的选项卡中,点击里面的”格式化“选项,如图所示。
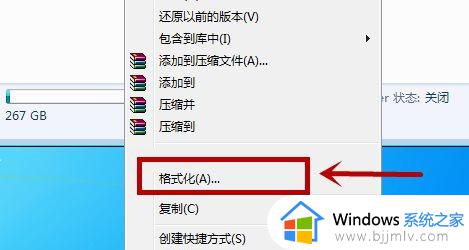
4、之后我们在里面格式化选项中,点击勾选”快速格式化“,点击下方的”开始“即可开始格式化,如图所示。
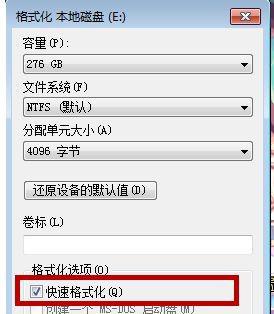
5、之后还会弹出一个提示,告诉我们格式化会删除里面的东西,我们点击”确定“,即可,如图所示。
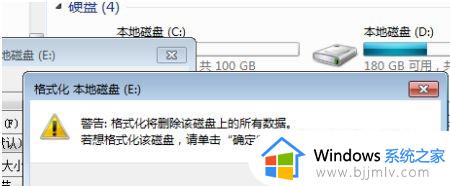
6、之后我们需要等待,根据磁盘的东西多少,等待的时间不同。当绿条满格后,就是格式化好啦,如图所示。
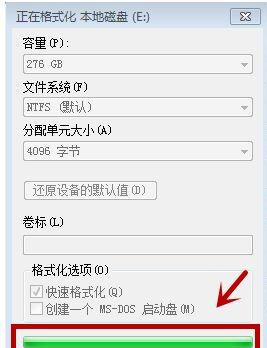
7、格式化完毕后会有一个提示,我们点击”确定“即可,如图所示。
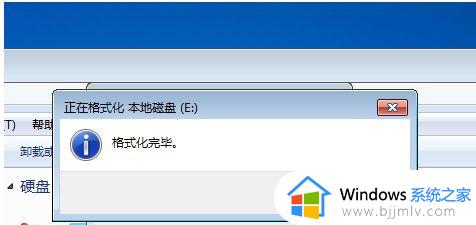
8、之后我们看一下自己的磁盘,一般数据不会全部删除,那些正在运行的数据不会删除。我们可以重启电脑将所有东西关闭,再次格式化一会,即可将其删除。不过基本不会100%空间显示空闲,如图所示。
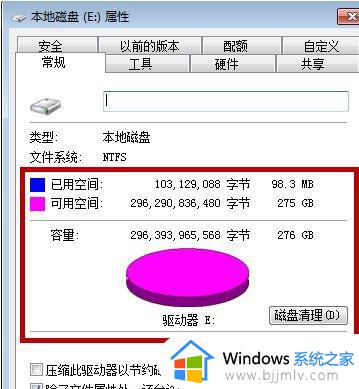
以上全部内容就是小编带给大家的win7磁盘格式化教程详细内容分享啦,小伙伴们如果你们也需要换电脑的话可以参照小编的内容进行操作,希望对你有帮助。