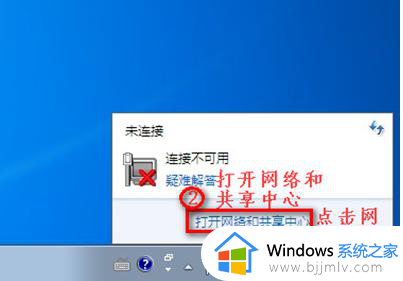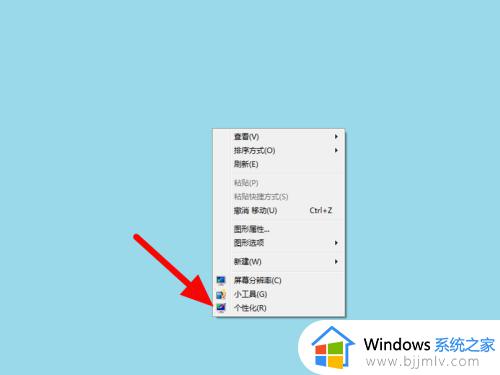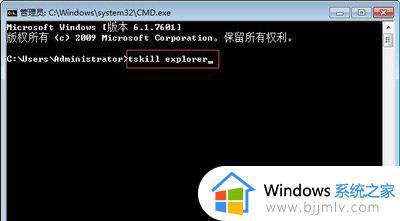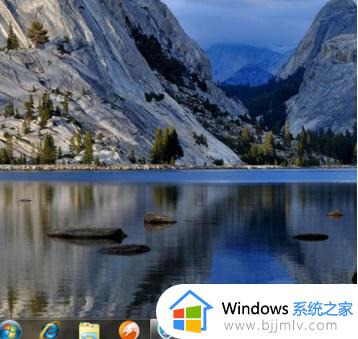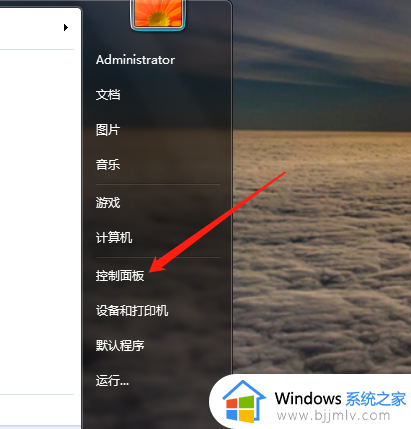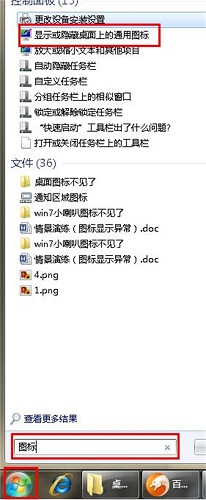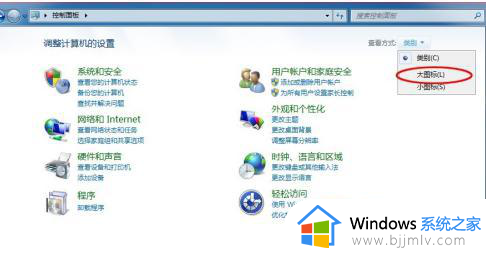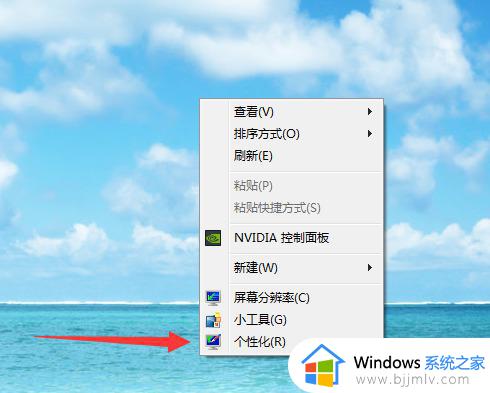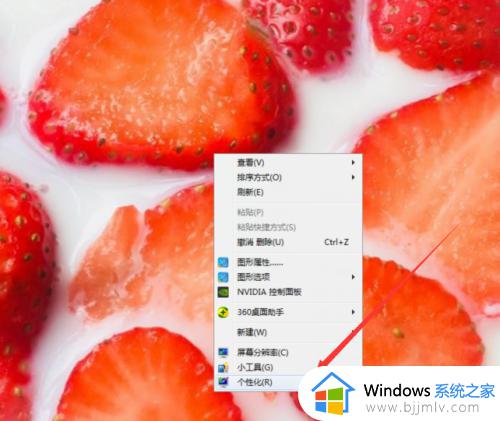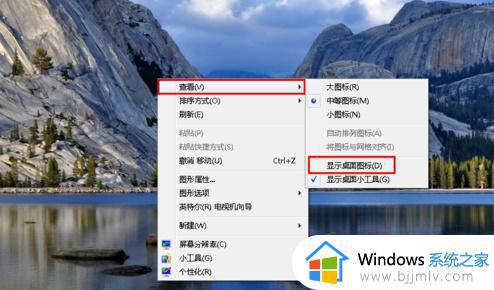win7图标怎么调出来 win7电脑图标显示方法
随着科技的发展,我很多小伙伴都使用上了win7操作系统,在使用win7操作系统的时候,我们难免会遇到一些问题,就比如最近我们有小伙伴想要知道win7图标怎么调出来,那么今天小编就给大家介绍一下win7电脑图标显示方法,,有需要的小伙伴一起来看看吧,希望可以帮助到你。
具体方法:
解决方法一:
1、图标没了,但任务量还在。
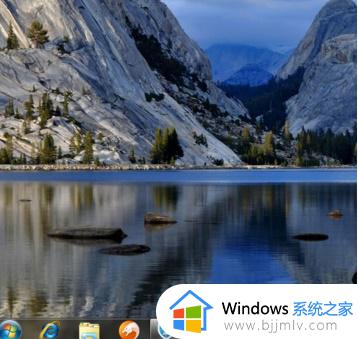
2、右键点击桌面的空白处点击“查看”之后点击“显示桌面图标”。
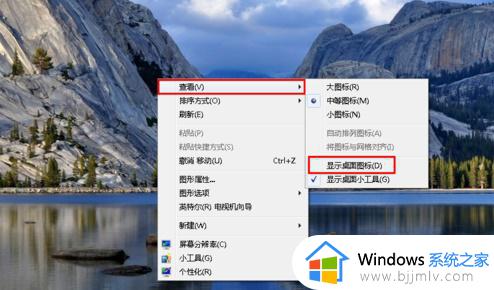
3、这样电脑的桌面图表就回来了。
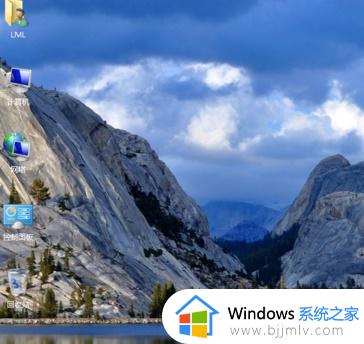
解决方法二:
1、开机所有的图标和任务栏都没了。

2、使用组合键“ctrl键+alt键+delete键”。
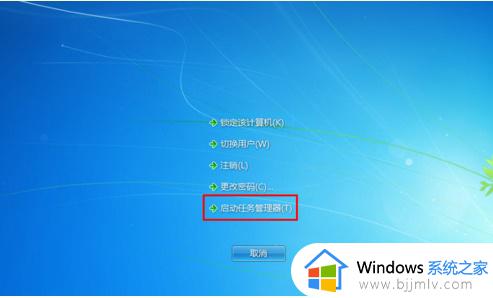
3、调出“任务管理器”。
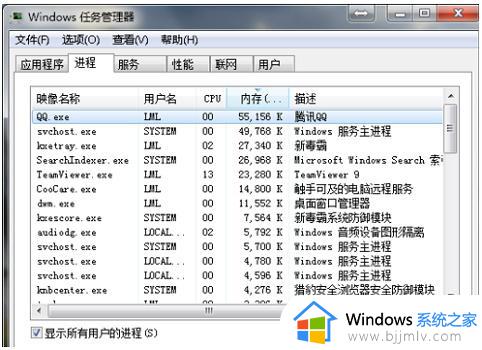
3、点击“文件”选择“新建任务(运行)”。
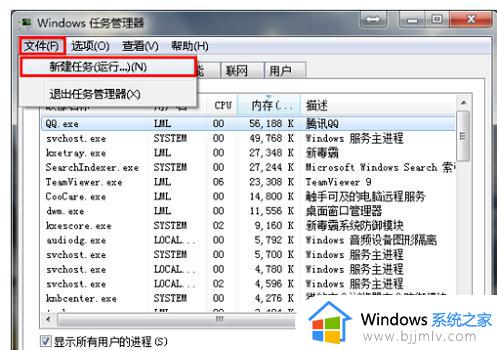
4、在打开的后面输入“explorer”或者“explorer.exe”点击确定即可;(说明:此为桌面进程,控制桌面所有图标和任务栏的显示)
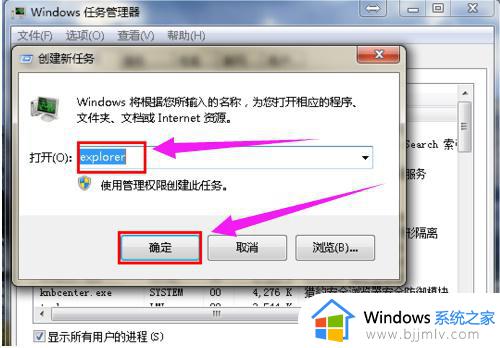
5、就可以看到进程已经在任务管理器中正常运行了,桌面图标也恢复正常了。
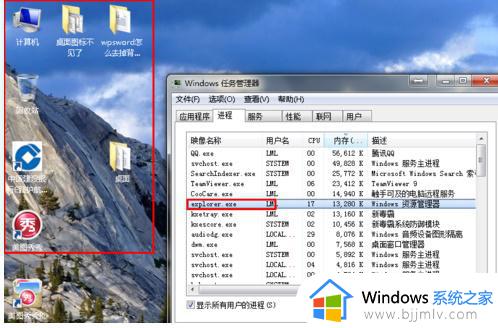
以上全部内容就是小编带给大家的win7电脑图标显示方法详细内容分享啦,还不清楚的小伙伴就快点跟着小编一起来看看吧,希望能够有效的帮助到你。