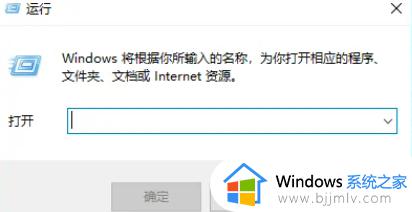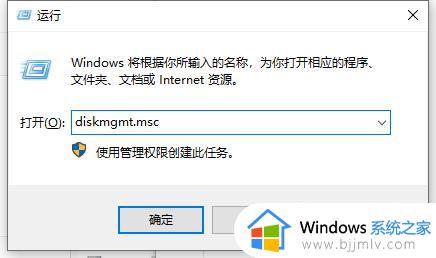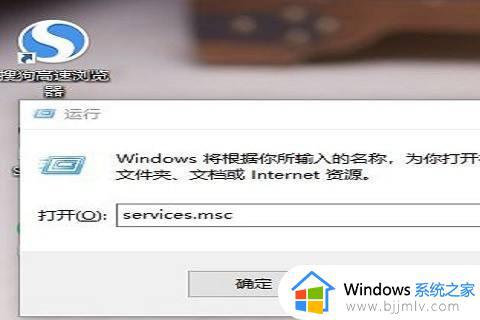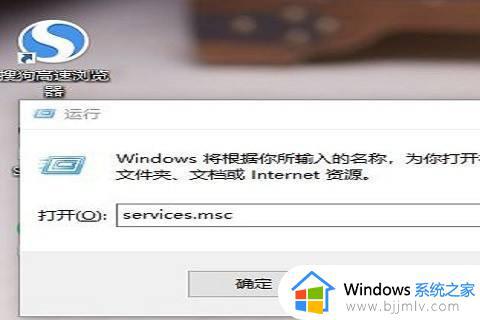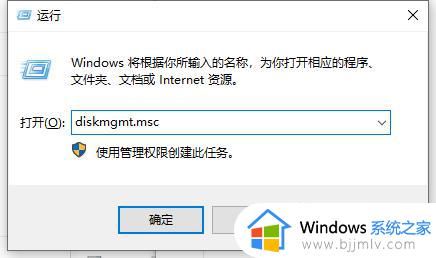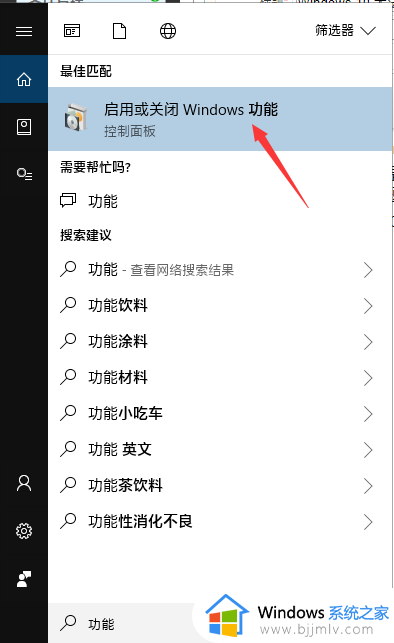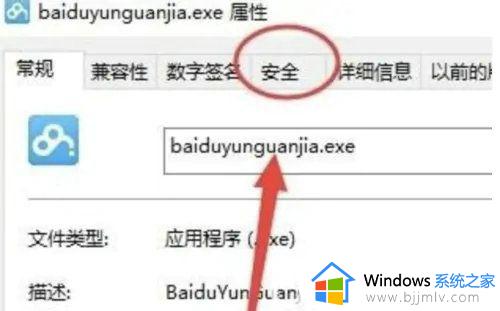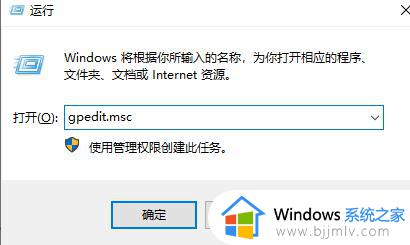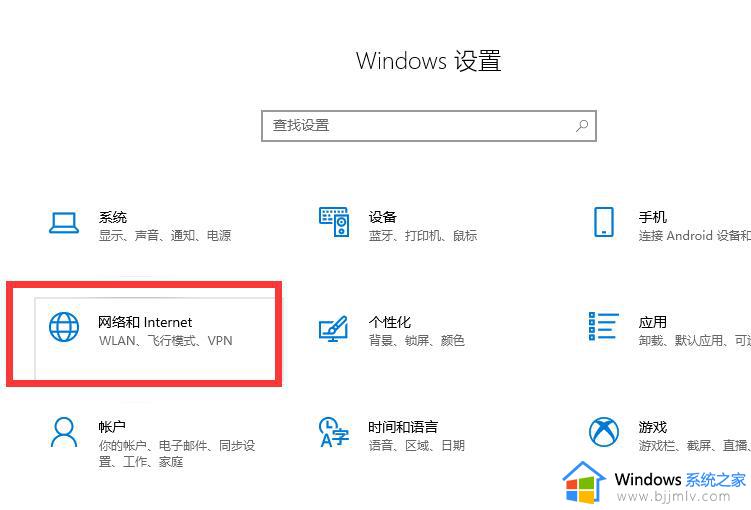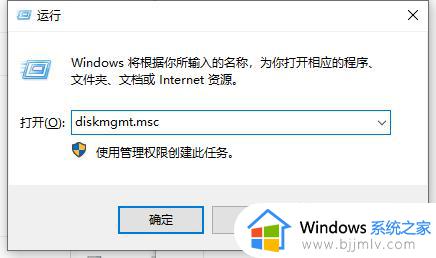win10无法访问\\192.168怎么回事 win10提示没有权限访问\\192.168如何修复
近日有不少win10系统用户在访问共享文件的时候,突然遇到提示您没有权限访问\\192.168,导致无法访问共享文件夹,这边怎么办呢,如果你也有遇到一样情况的话,那就跟着小编一起来学习一下win10提示没有权限访问\\192.168的详细修复方法。
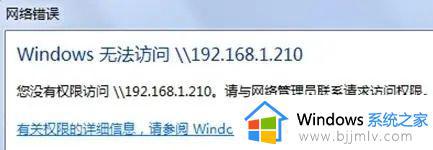
解决方法如下:
1、找到你要共享的文件夹,选中并且右键,选中属性,选择“安全”选项卡。
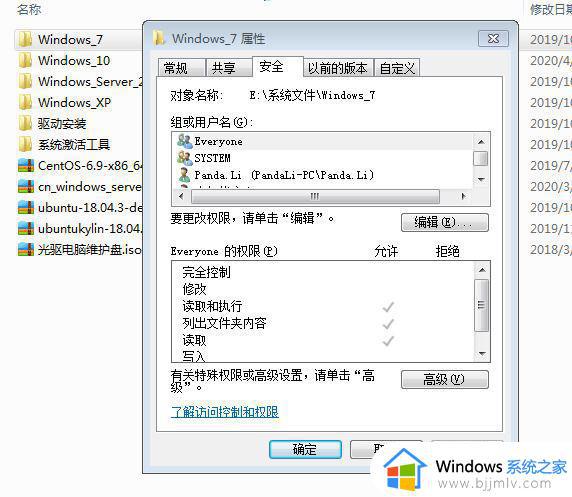
2、点击安全选项卡下面的编辑,弹出编辑选项卡。
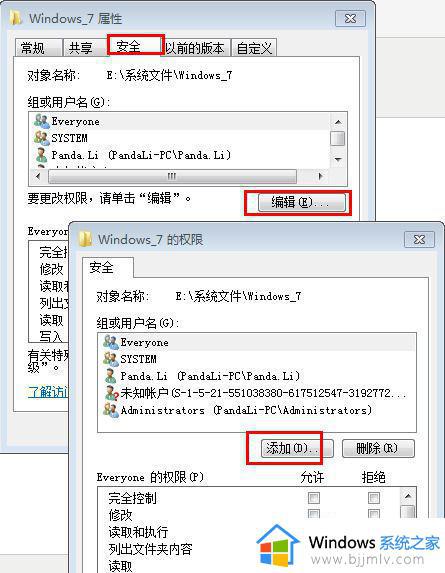
3、在组或用户名下面,点击添加,弹出选中用户和组选项卡;点击左下角的高级,弹出新的选项卡。
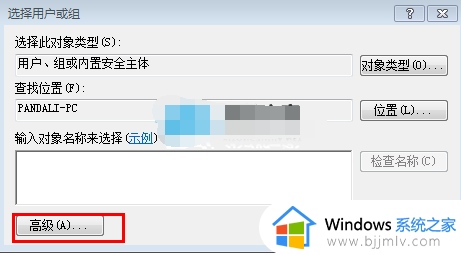
4、点击立即查找,在下面的搜索结果中选择everyone。
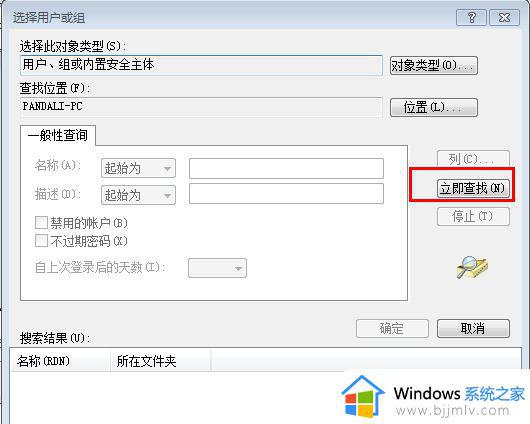
5、点击确定,在输入对象名称下面出现了everyone。
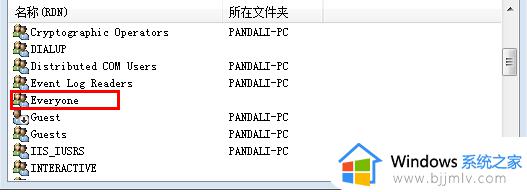
6、点击确定,在组合用户名下面出现了everyone。在everyone的权限中选择你允许的权限,如读取,改写,读取和写入等,一般可以选择完全控制。然后点击确定。
7、最后可以查看在安全选项卡下面的组合用户名中已经有了everyone。
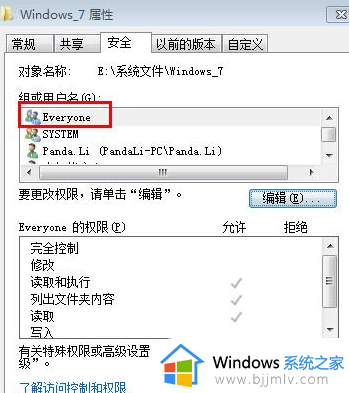
8.之后进行设置共享了,点击“共享”选项卡,点击“高级共享”。
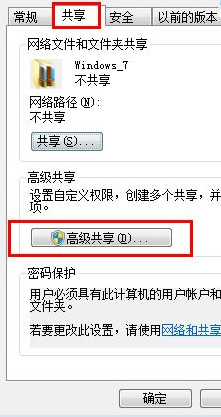
9、勾选“共享此文件”夹复选框。
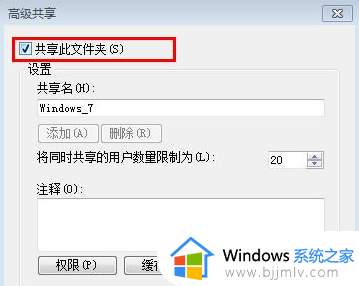
10、点击“权限”,选择everyone,并设置你的权限。
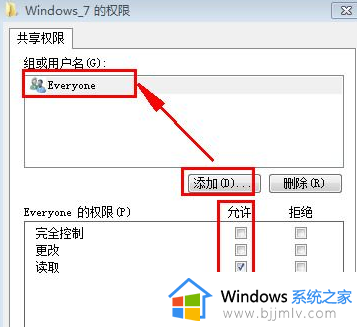
11、点击确定,并依次点击确定就可以了。这时局域网中的电脑就可以访问你共享的文件夹了。如果别人在网络中发现了你的电脑名称,直接双击打开就可以看到你共享的文件夹。并根据你分配的权限可以对此文件夹进行读写操作。
上述给大家介绍的就是win10无法访问\192.168的详细解决方法,大家不妨可以参考上面的方法来进行解决吧。