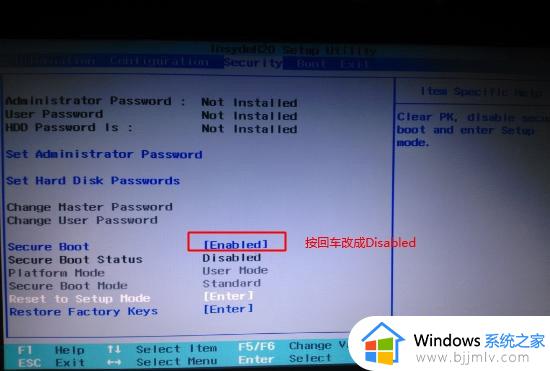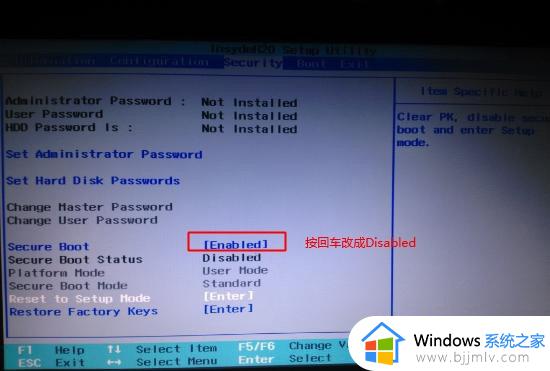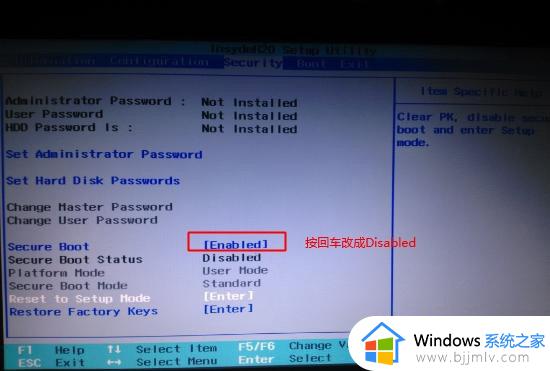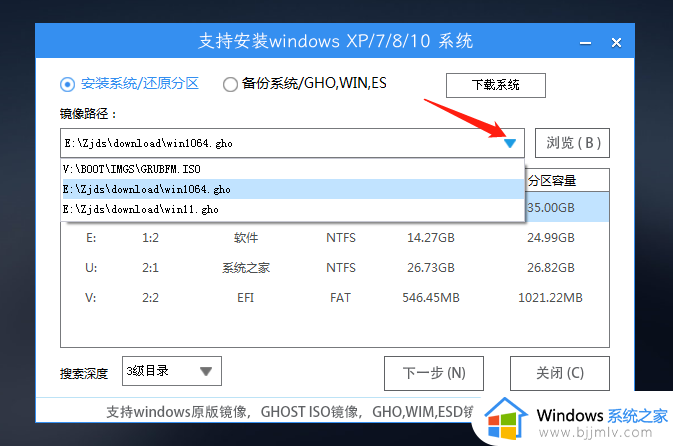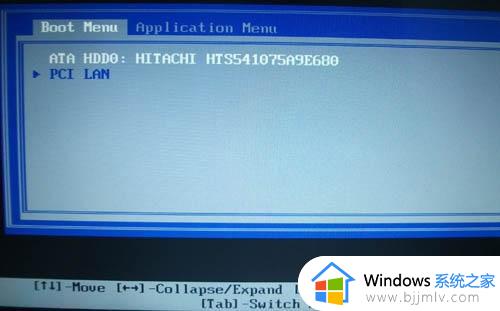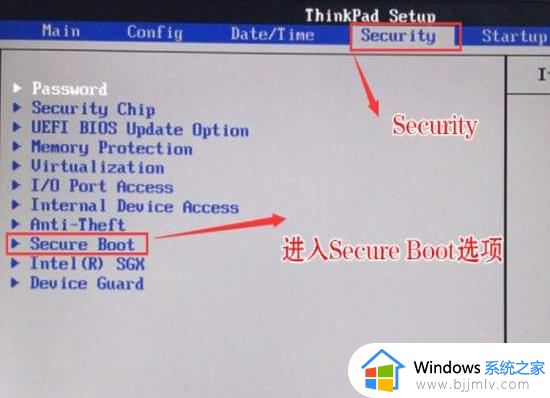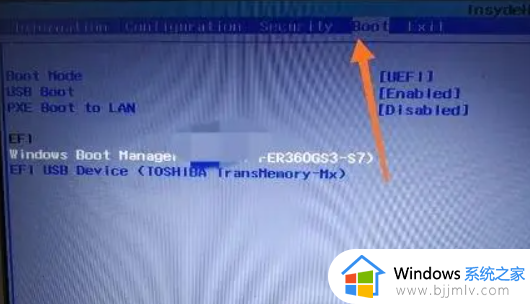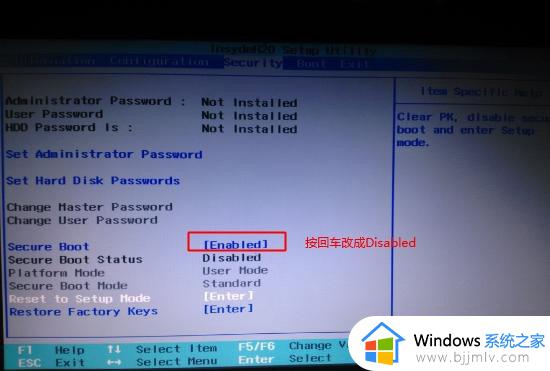联想笔记本怎么u盘启动 联想笔记本u盘启动设置教程
相信我们小伙伴在使用联想笔记本的时候,有时候会遇到一些严重到影响系统的问题,这个时候我们就有小伙伴想要使用u盘启动来修复,对此我们小伙伴应该怎么操作,那么联想笔记本怎么u盘启动,今天小编就给大家介绍一下联想笔记本u盘启动设置教程,快来一起看看吧,希望可以帮助到你。
具体方法:
1.打开联想笔记本,按f12键进入U盘启动项;
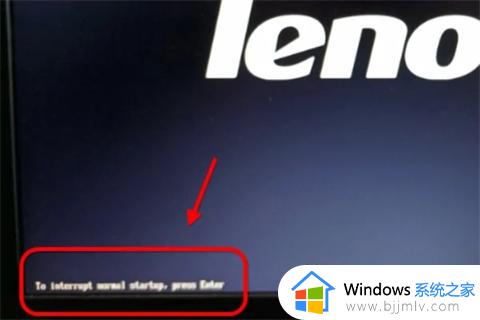
2.电脑设置开机u盘启动项目,需要到bios里面设置,其实还有一个最简单的办法就是直接调用启动项选择;
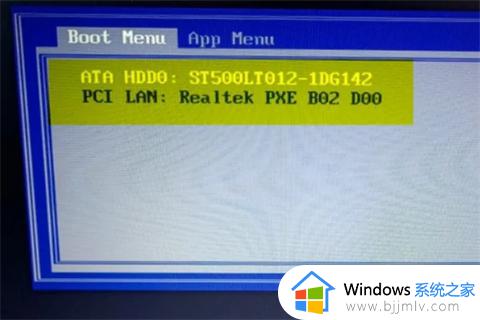
3.进入BIOS设置开机进入启动界面之前,不间断的按F1,进入联想BIOS界面;
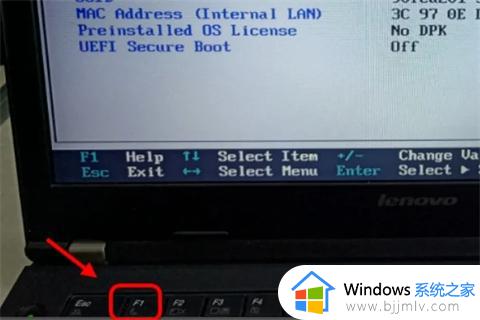
4.然后通过键盘移动,选择到高级选项 startup,找到 BOOT选项;
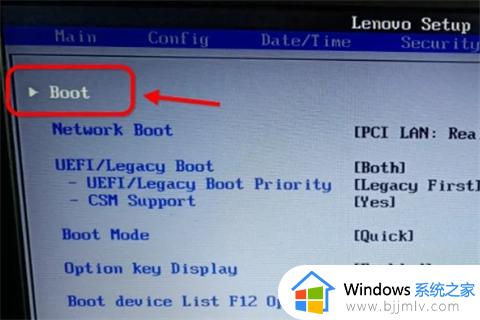
5.设置BOOT项目接着左左根据下方提示,用箭头调整启动顺序。如图U盘启动是 USBHDD或 USBzip等;
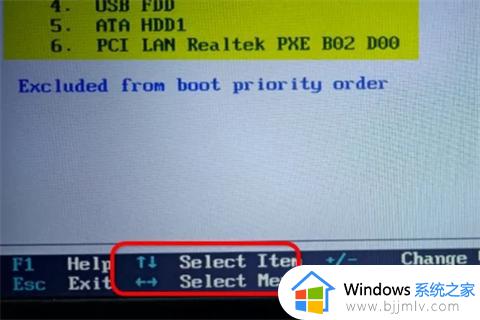
6.保存退出设置好之后,按键盘F10键保存并且退出;
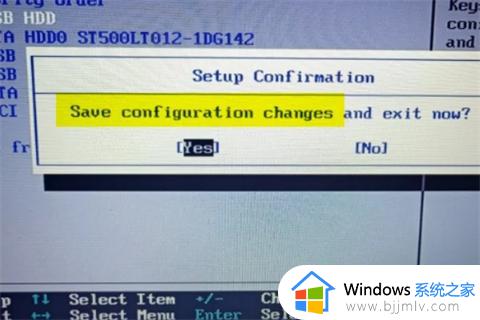
7.还原默认设置如果修改错误了,或者不知道修改了什么内容。按ESC键,然后选择 load setdefaults;
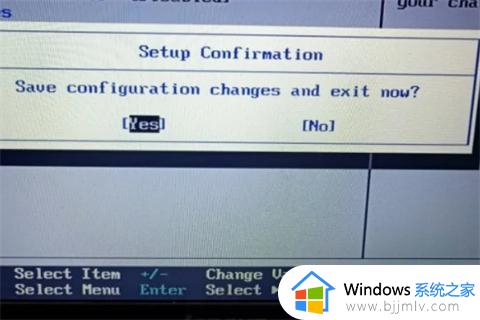
8.保存退出,按F10保存退出。
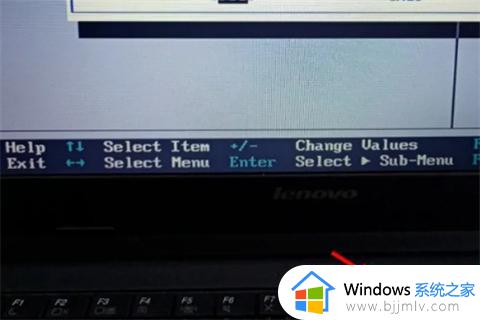
以上全部内容就是小编带给大家的联想笔记本u盘启动设置教程详细内容分享啦,还不清楚的小伙伴就快点跟着小编一起来看看吧,希望可以对你有帮助。