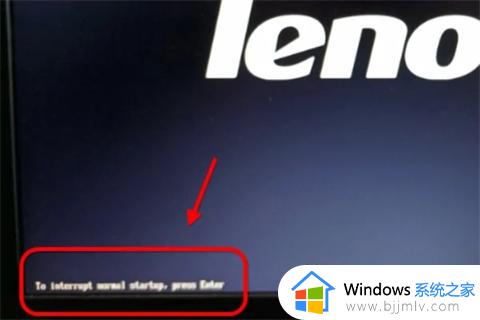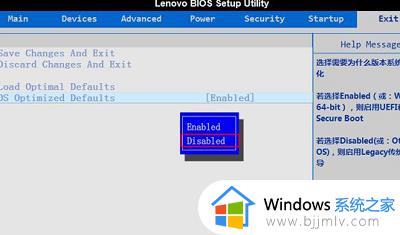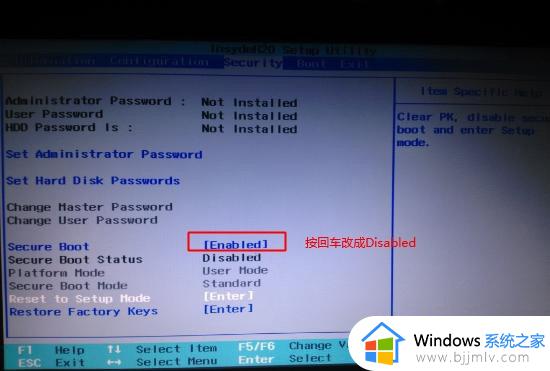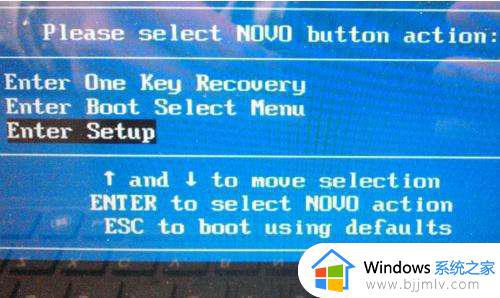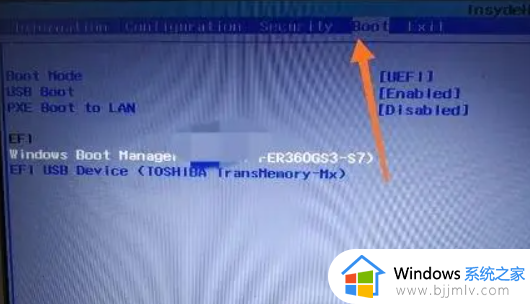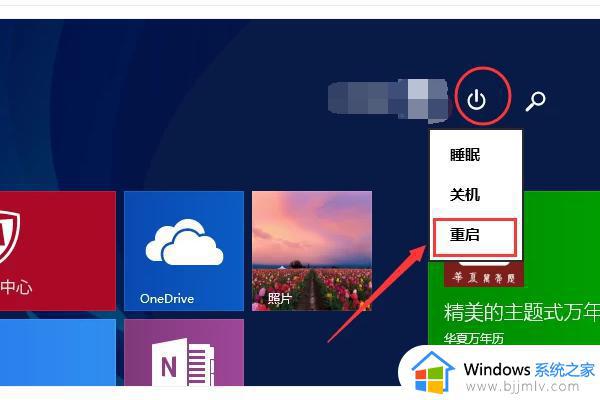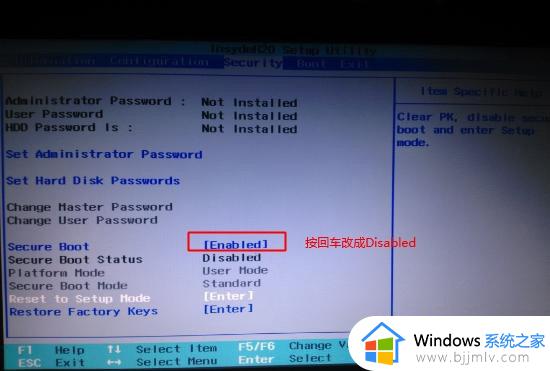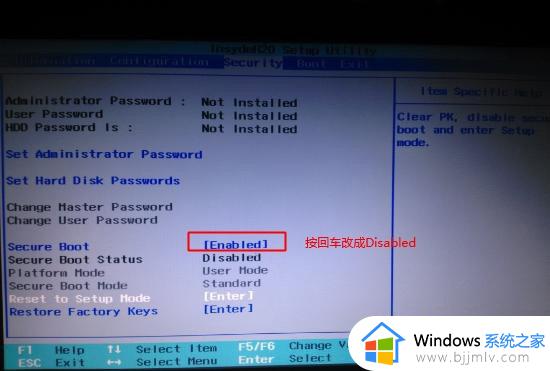联想设置u盘启动盘怎么操作 联想怎么设置u盘启动盘
联想电脑以其出色的性能和稳定性受到小伙伴们的喜爱,我们小伙伴在使用联想电脑时,小伙伴可能会需要设置u盘启动盘来进行系统安装或修复,但是却都不知道怎么去设置u盘启动,那么联想怎么设置u盘启动盘呢?下面小编就教大家联想设置u盘启动盘怎么操作,快来一起看看吧。
具体方法:
1. 开机一直按F2或(FN+F2)进入BIOS,按→方向键切换到Security,选择Secure Boot回车设置成Disabled。(笔记本产品进入BIOS方法)
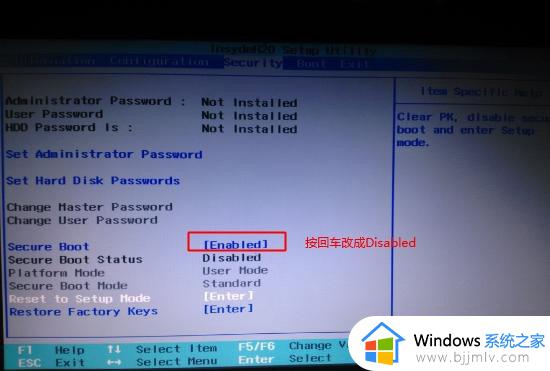
2. 切换到Configuration里的 SATA Controller Mode选项,设置成AHCI后。再转到 Exit,把OS Optimized Defaults设置为Disabled或Other OS。
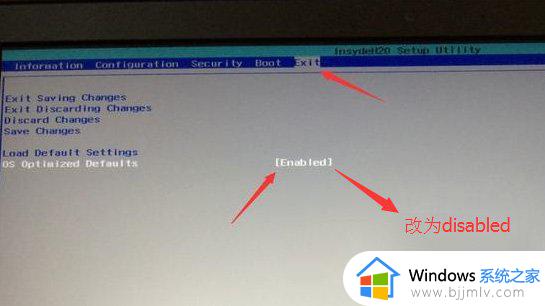
3. 选择Load Default Settings回车加载设置,加载默认设置之后,部分机型需要先按F10保存重启再按F2进入BIOS继续下面的设置。
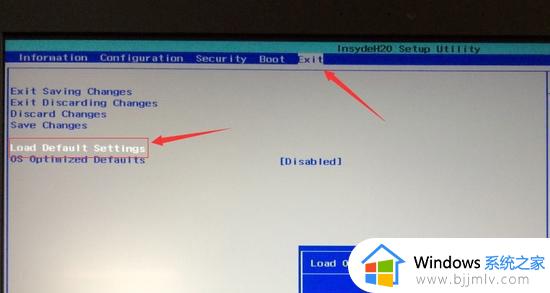
4. 切换到Boot,把Boot Mode从UEFI改成Legacy Support。
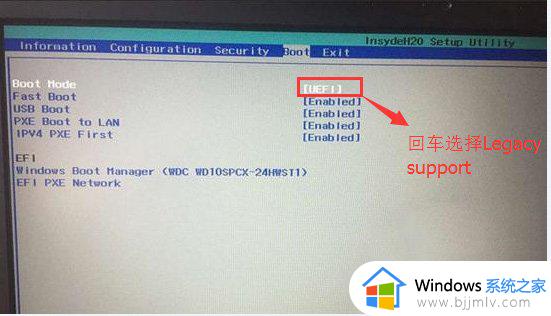
5. 再把Boot Priority设置成Legacy First,按F10弹出窗口选择yes回车。
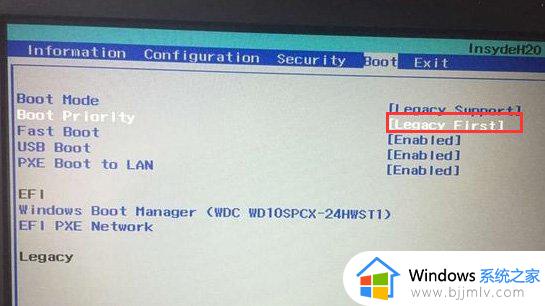
6. 注意:再返回configuration这项,查看sata controller mode这项。如果默认硬盘模式为RAID,请将硬盘模式改为AHCI模式,否则进PE后不能认出硬盘,如果更改后记得按F10保存。
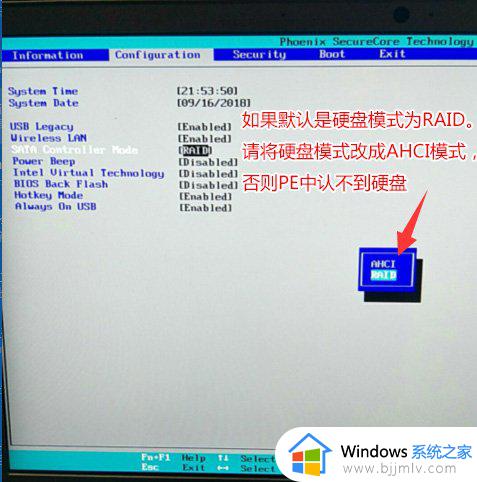
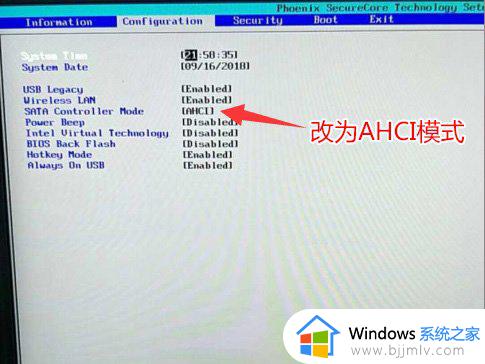
7. 插入制作好的U盘启动盘,重启按F12或FN+F12调出启动管理对话框,选择USB HDD识别到U盘启动进入PE,回车。
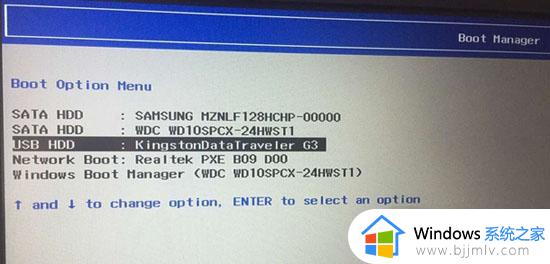
以上全部内容就是小编带给大家的联想设置u盘启动盘操作方法详细内容分享啦,小伙伴们如果你们还不清楚的话,就快点按照上述的步骤进行操作。