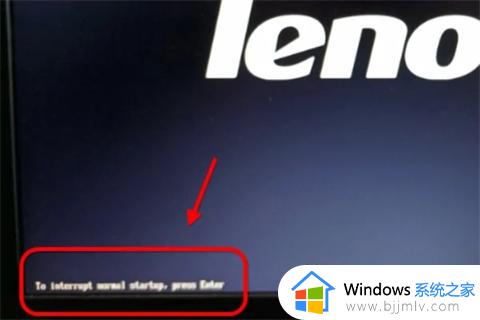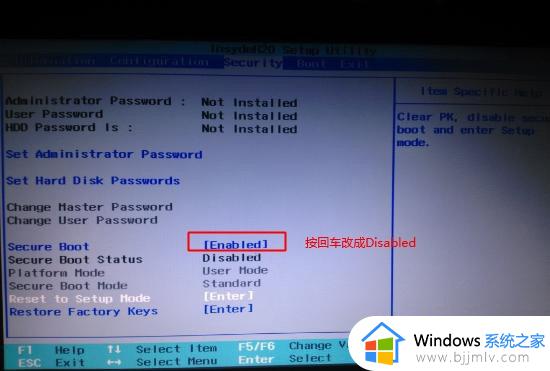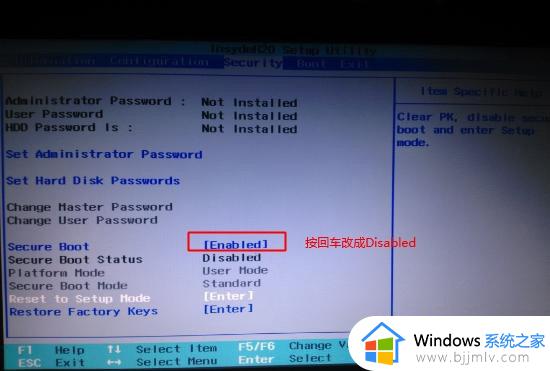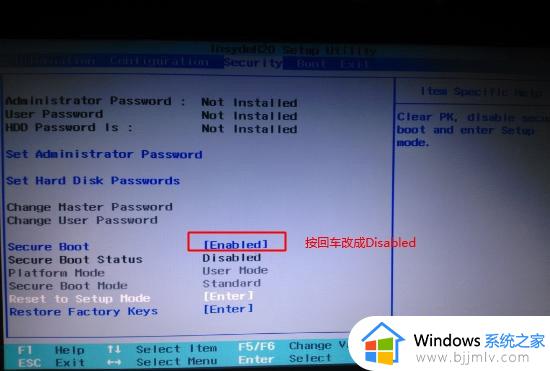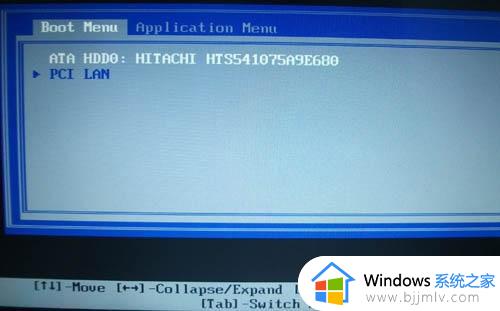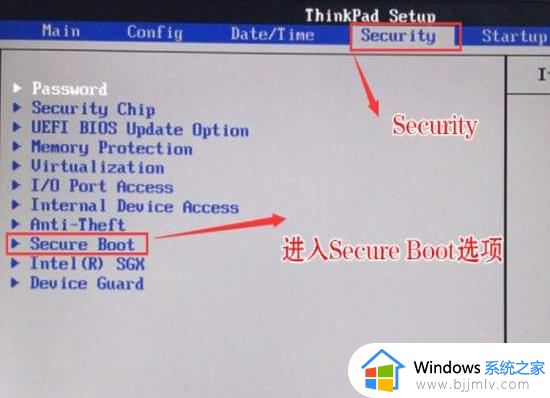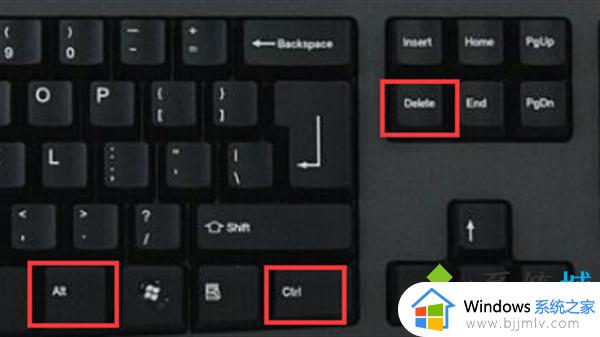联想笔记本u盘启动怎么设置 联想笔记本u盘启动按哪个键
在日常生活和工作中,我们可能会遇到需要使用u盘启动联想笔记本的情况,例如安装操作系统、修复系统等。但我们有些小伙伴可能并不清楚联想笔记本如何进行设置。那么联想笔记本u盘启动按哪个键呢?今天小编就给大家介绍一下联想笔记本u盘启动怎么设置,快来一起看看吧。
具体方法:
二、u盘装机大师装Win10系统步骤
1、联想笔记本插入U盘启动盘,开机然后按F12键,选择U盘设备进行启动,进入U盘启动安装工具界面,键盘↑↓键选择[02]Windows10 PE x64(网络版)进入。
2、进入PE系统后,会自动打开一键重装工具,选择下载好的Win10系统Ghost文件或Win10系统ISO镜像。
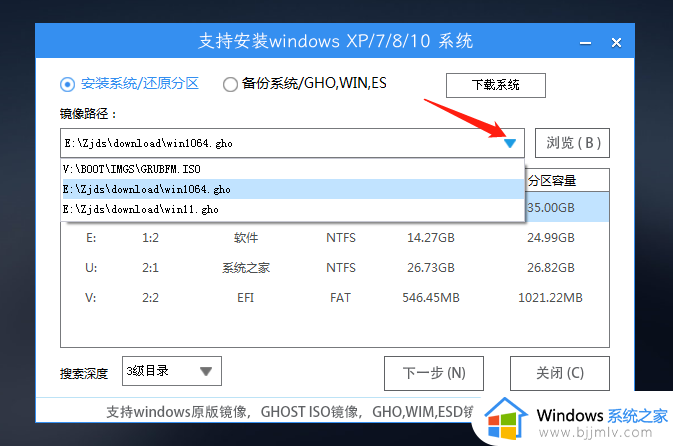
3、之后选择系统安装的分区,点击下一步。
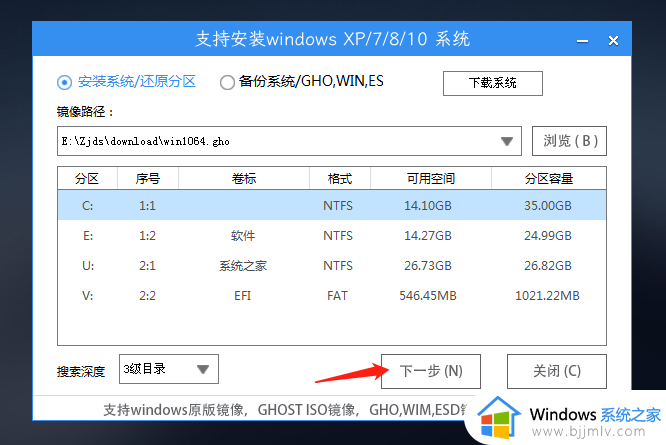
4、进入此界面,直接点击安装即可。
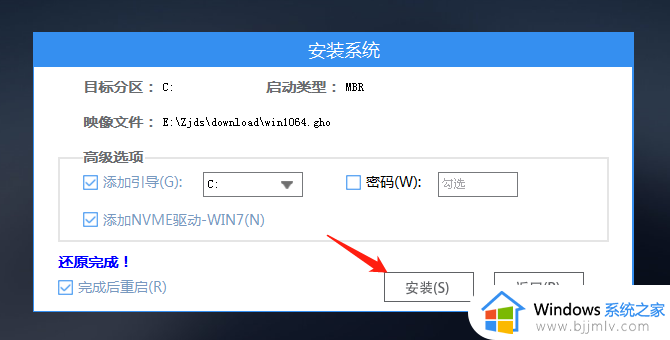
5、然后系统将自动进入备份界面。
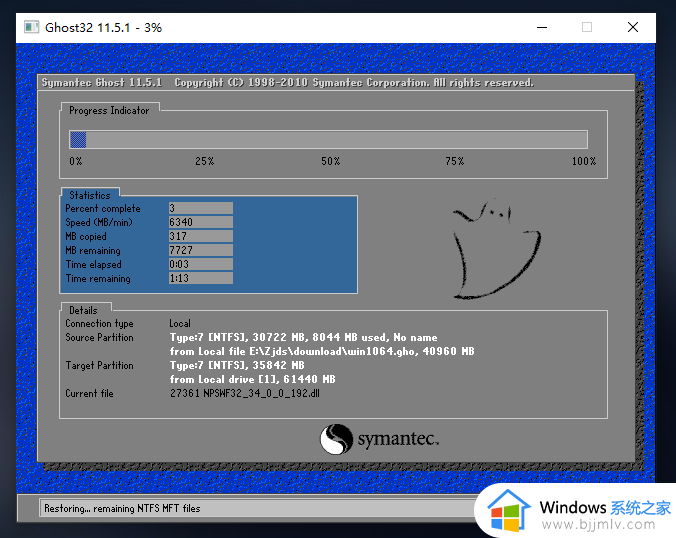
6、备份完成后,系统将会提示用户进行重启,并且拔掉U盘。
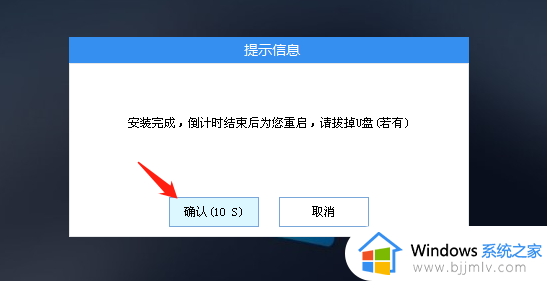
7、重启后,将会自动进入系统安装界面,等待系统自动安装完毕,即可进入系统。
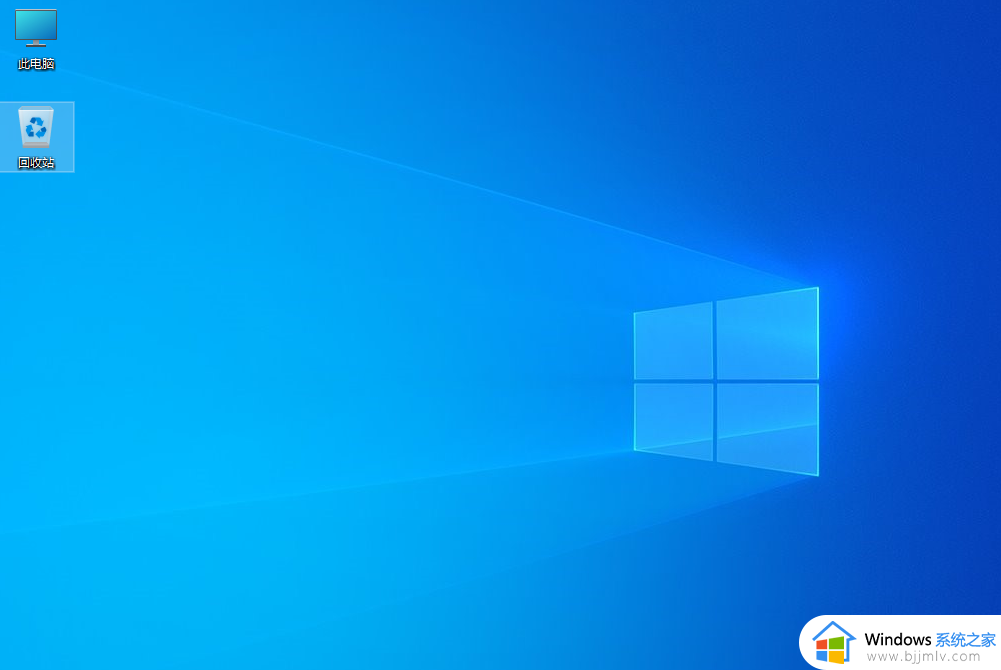
以上全部内容就是小编带给大家的联想笔记本u盘启动设置方法详细内容分享啦,不知道怎么操作的小伙伴就快点跟着小编一起来看看吧,希望本文可以帮助到大家。