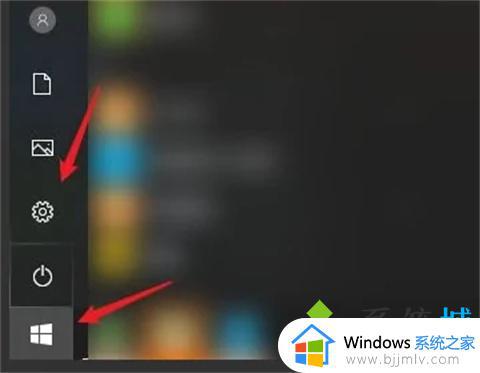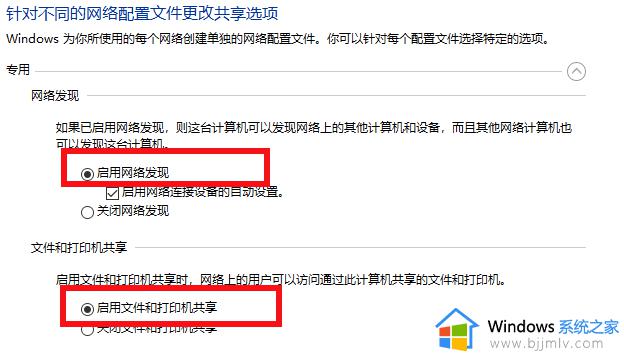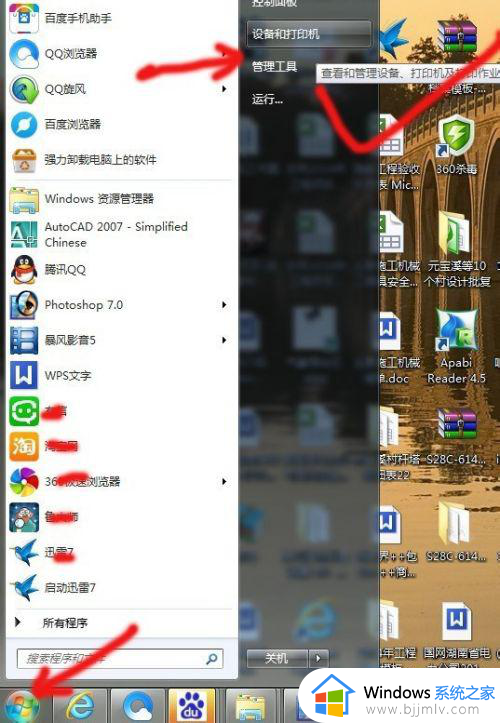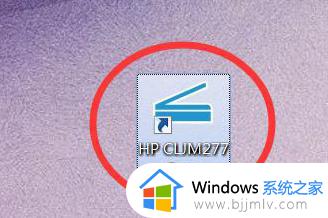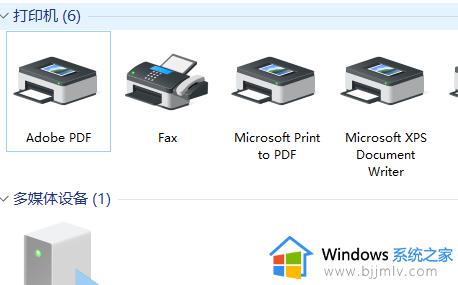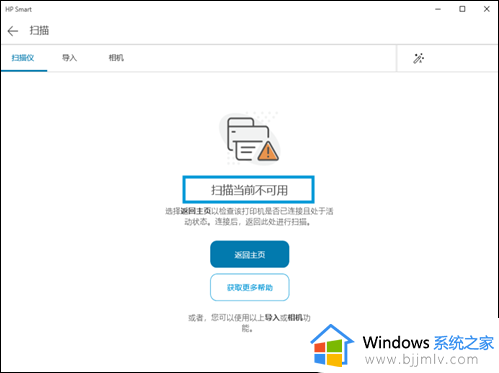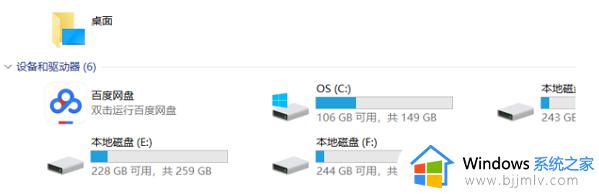打印机扫描到电脑怎么操作 一般打印机扫描到电脑步骤解析
更新时间:2024-03-26 16:05:34作者:runxin
打印机作为日常办公或者学习的重要设备,很多用户的电脑中也都有连接区域内覆盖的共享打印机设备,而且在打印机设备中也自带有扫描功能,可是很多用户都不懂得打印机扫描到电脑的设置,对此打印机扫描到电脑怎么操作呢?接下来小编就给大家介绍的一般打印机扫描到电脑步骤解析。
具体方法如下:
1、将需要扫描的文件放置在该打印机的盖板下面(有图像或者文字的内容向下)并盖章盖板。

2、此时点击装有该打印机电脑左下角的开始,选择控制面板进入。
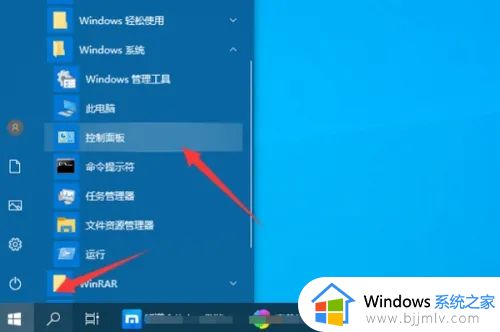
3、在出现的控制面板界面中点击设备和打印机进入。
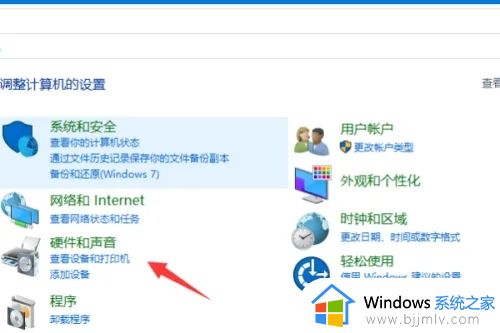
4、进入到打印机列表界面,选中需要扫描的打印机,点击右键选择开始扫描按钮。
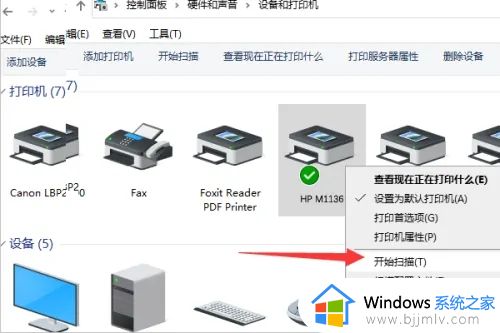
5、在出现的扫描文件对话框中点击扫描按钮。
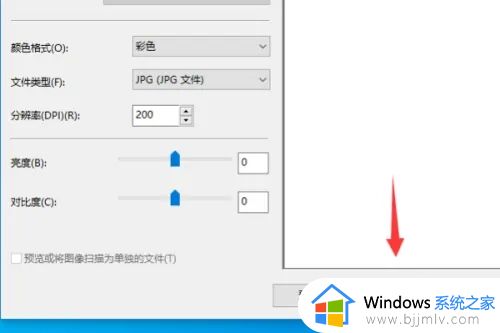
6、此时可以看到正在进行文件的扫描,等待扫描进度完成。
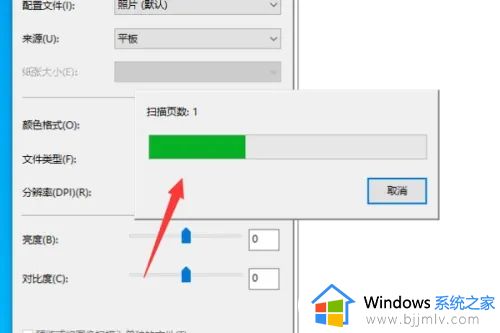
7、当扫描进度完成以后在弹出的导入图片对话框中可以看到扫描出来的图片,点击下一步。
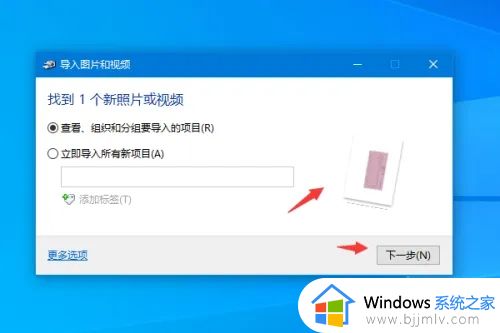
综上所述就是小编教大家的一般打印机扫描到电脑步骤解析了,还有不清楚的用户就可以参考一下小编的步骤进行操作,希望本文能够对大家有所帮助。