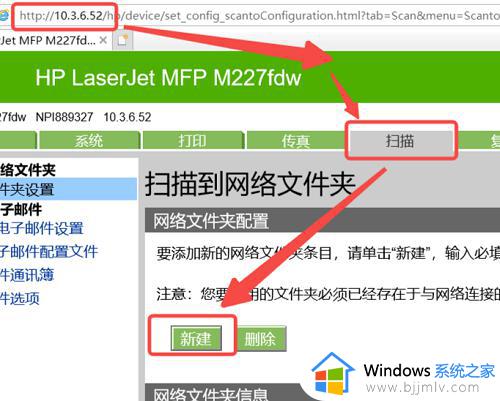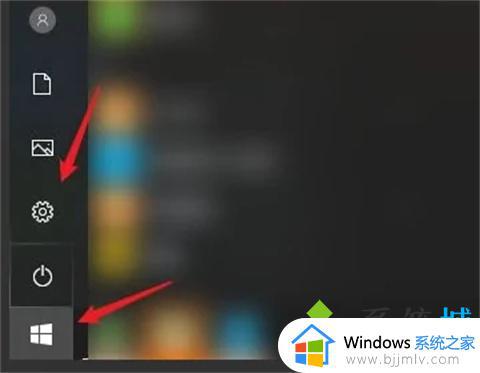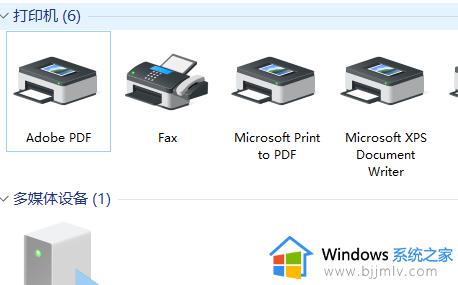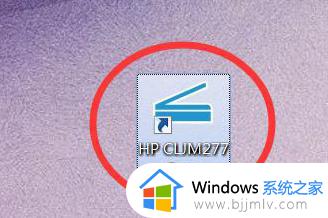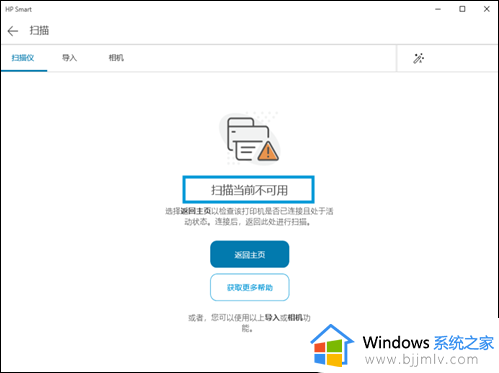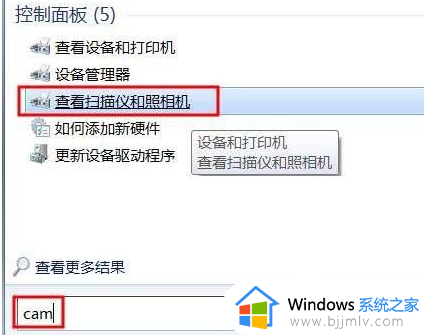打印机怎么扫描 打印机扫描功能怎么用
更新时间:2023-12-02 10:46:15作者:qiaoyun
现在的很多打印机都支持多功能一体,不仅支持打印,还可以复印,扫描等,但是有很多人对于扫描功能可能比较熟悉,所以在使用的时候,还不清楚打印机怎么扫描,需要安装对应的驱动程序再来操作,本文这就给大家详细分享一下打印机扫描功能的详细使用方法吧。
方法如下:
1、点击电脑左下角的开始菜单,点击设备和打印机。
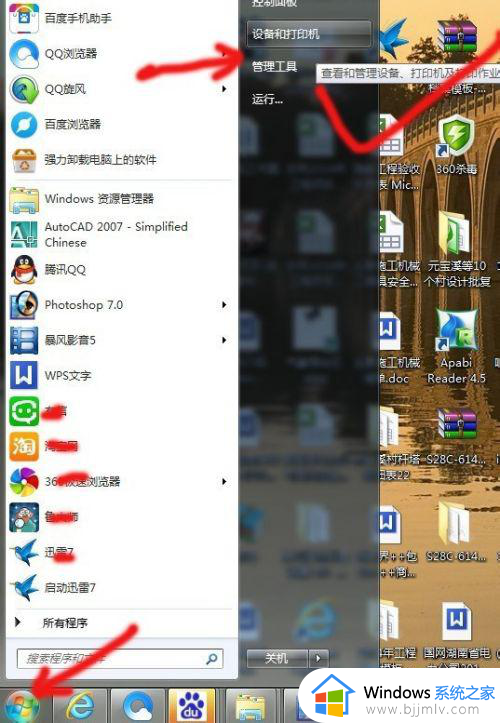

2、双击打开我的默认的且已经准备就绪了的打印机,点击右边的扫描文档或图片。
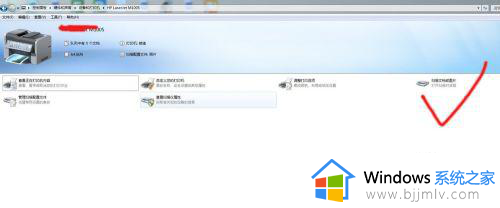
3、将图片或文件放入复印机,点击开始扫描就可以了。
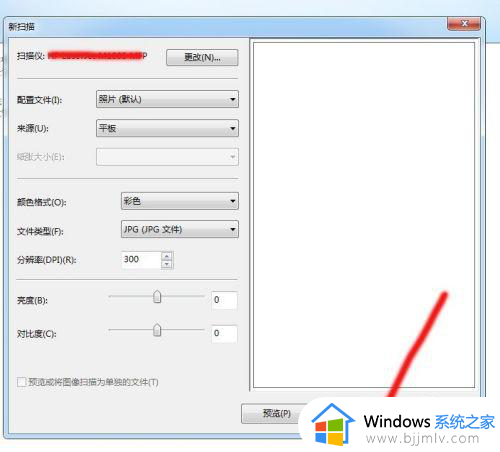
4、扫描完成后会弹出一个对话框,要求输入一个文件名称,随便输入一个即可。
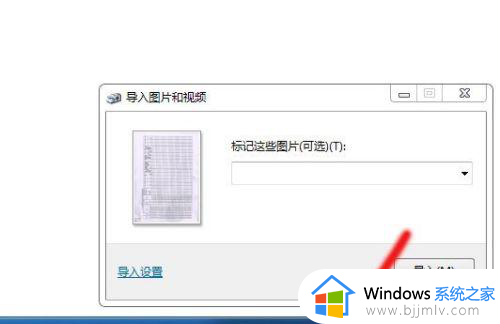
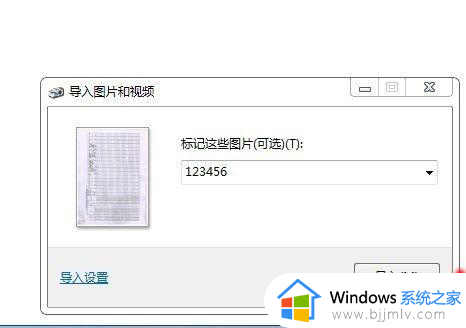
5、导入成功,会自动打开文件存储目录,下图便是我扫描的文件。
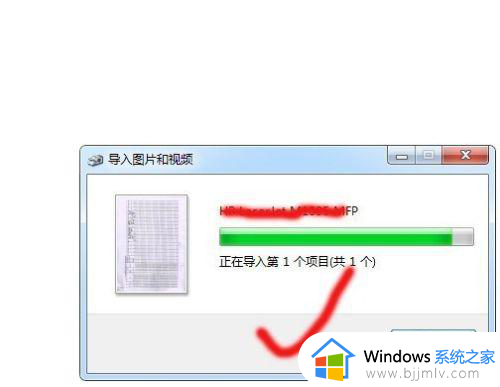
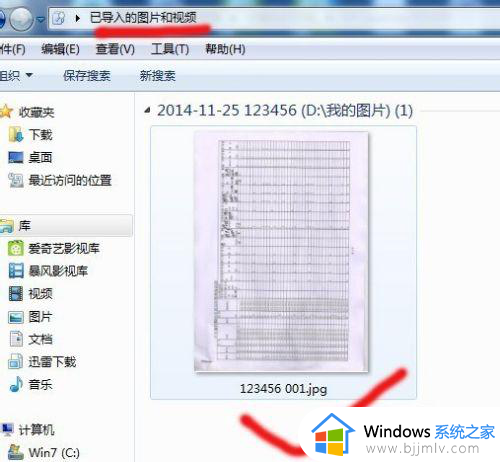
以上给大家介绍的就是打印机扫描功能怎么用的详细内容,有需要的用户们可以参考上面的方法步骤来进行操作,希望可以帮助到大家。