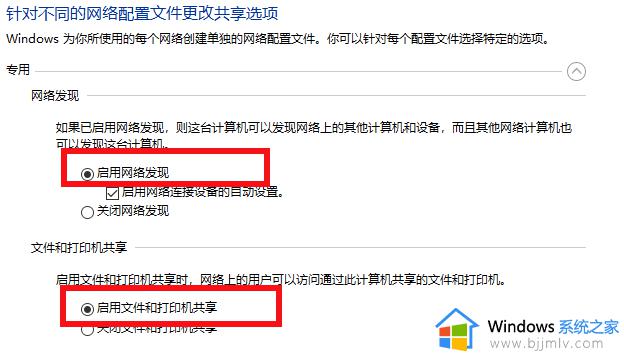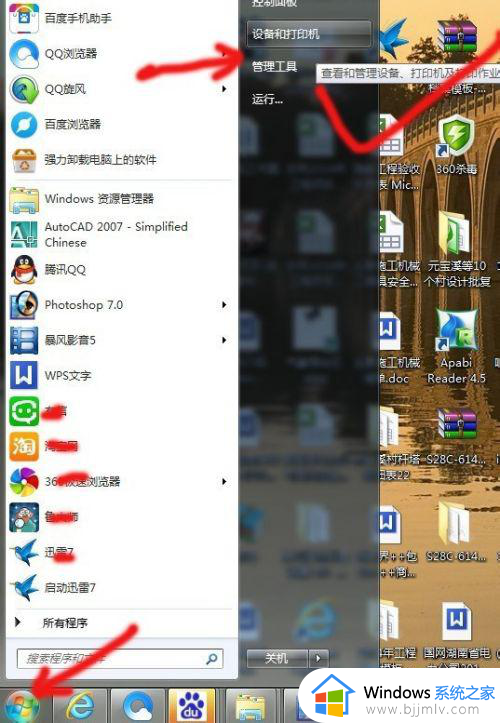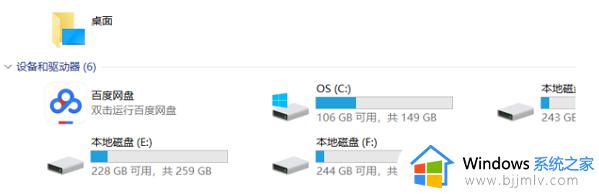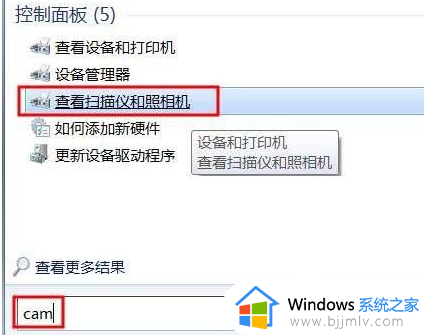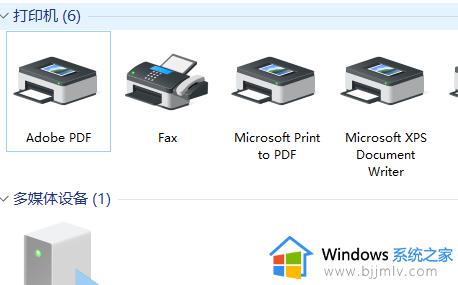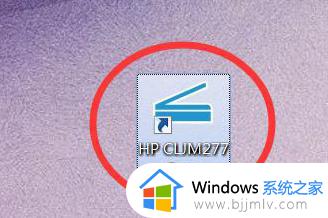电脑打印机扫描文件怎么扫描 如何使用打印机扫描文件到电脑
更新时间:2024-04-26 09:55:50作者:runxin
随着打印机设备的不断更新换代,因此也新添加了很多实用的功能来满足用户需求,其中就包括扫描打印,然而有些用户的在给电脑外接完打印机设备后,却不懂得设置打印机扫描文件到电脑的设置,对此电脑打印机扫描文件怎么扫描呢?以下就是有关如何使用打印机扫描文件到电脑相关内容。
具体方法如下:
1、首先打开电脑进入后,点击左下方的开始图标,点击上方的设置进入。
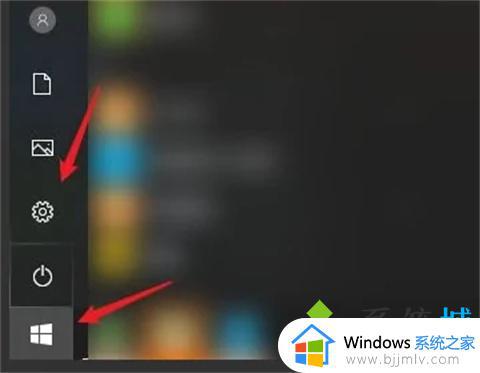
2、在系统设置界面,点击设备的选项。
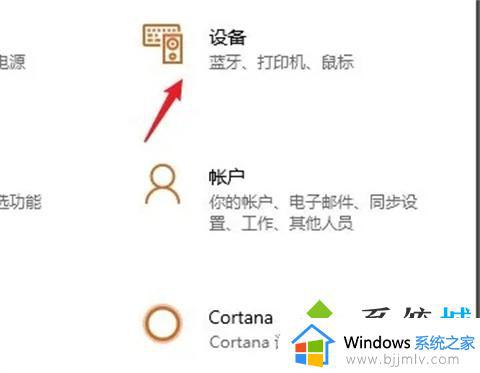
3、点击打印机和扫描仪的选项,选择右侧的打印机设备。
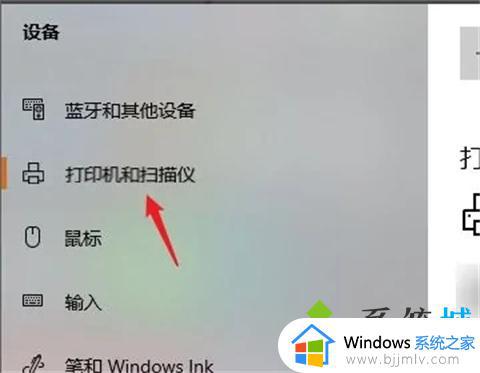
4、点击后,选择下方的管理选项。
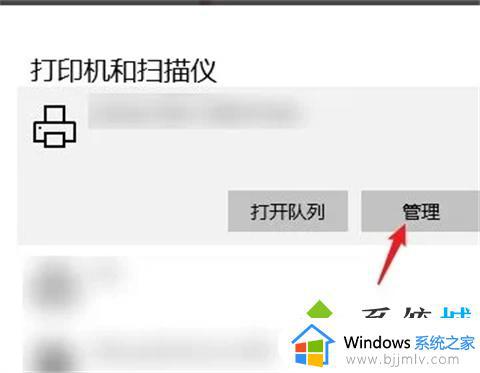
5、之后,点击打印机的名称,选择下方的扫描仪。
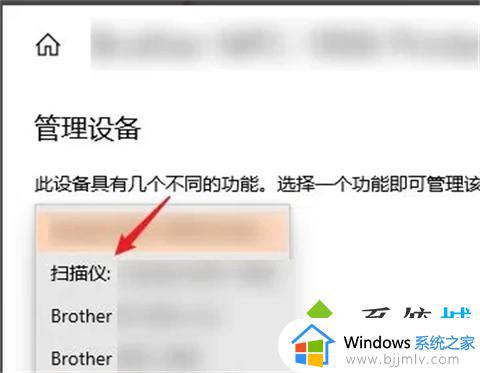
6、切换打印机扫描仪功能后,选择下方的打开扫描仪的选项。
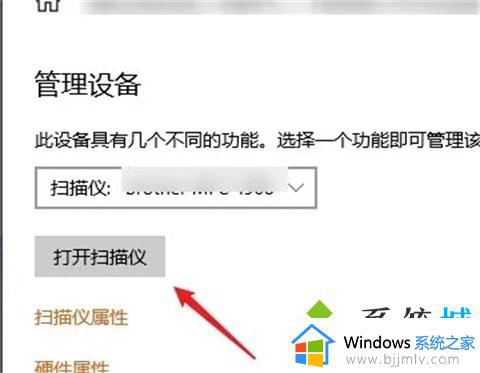
7、最后将文件放在打印机扫描面板上,点击扫描的选项,即可扫描文件到电脑上。
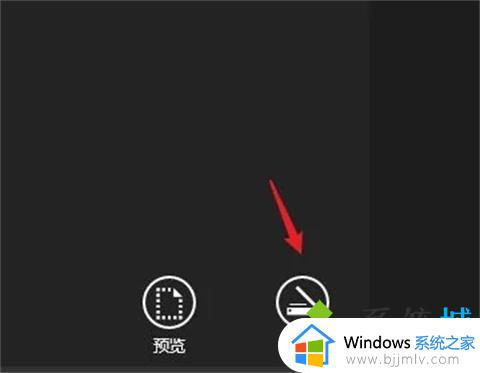
上述就是小编教大家的如何使用打印机扫描文件到电脑相关内容了,如果有不了解的用户就可以按照小编的方法来进行操作了,相信是可以帮助到一些新用户的。