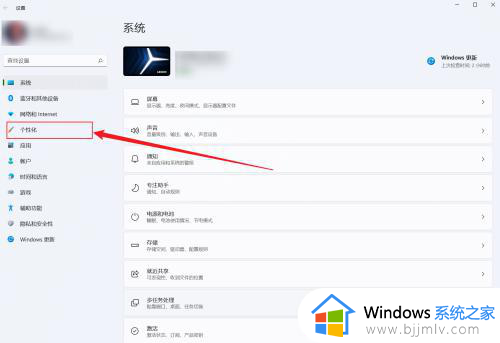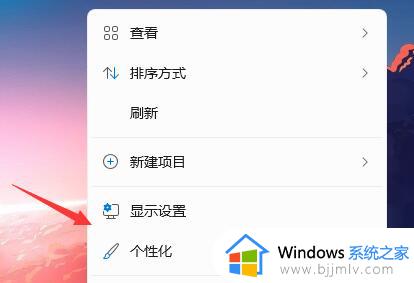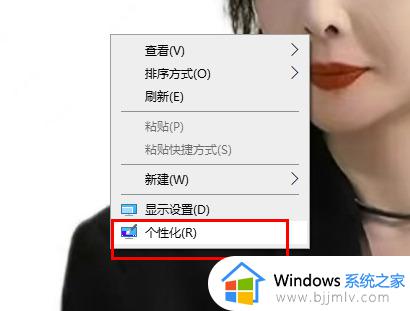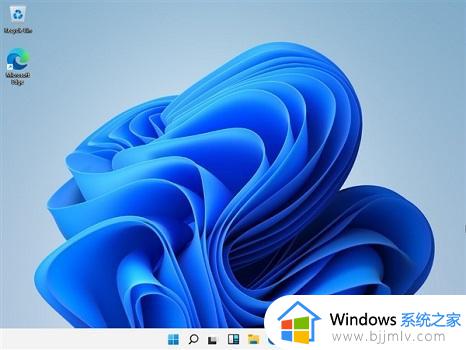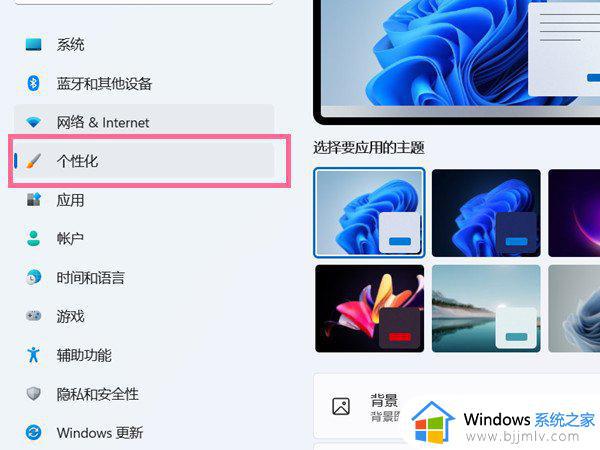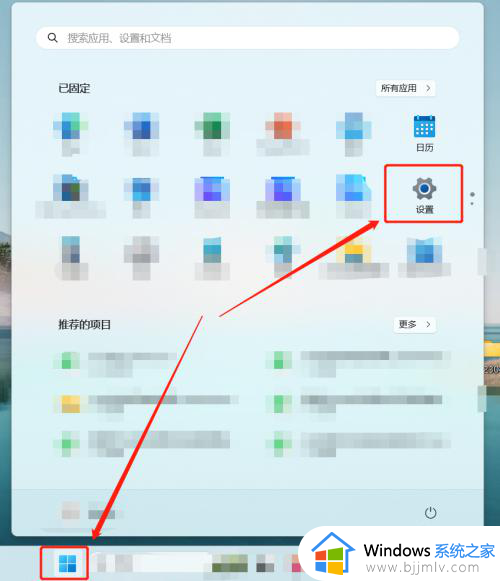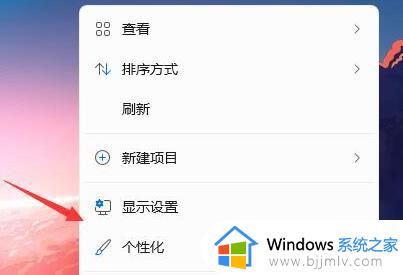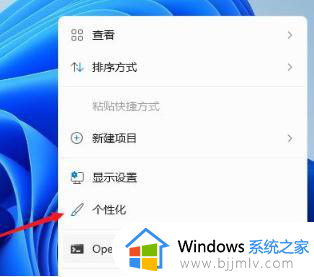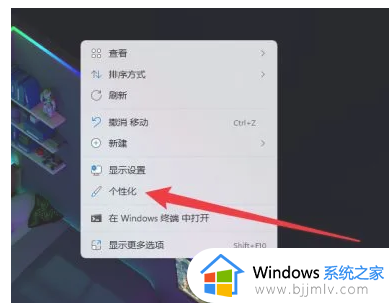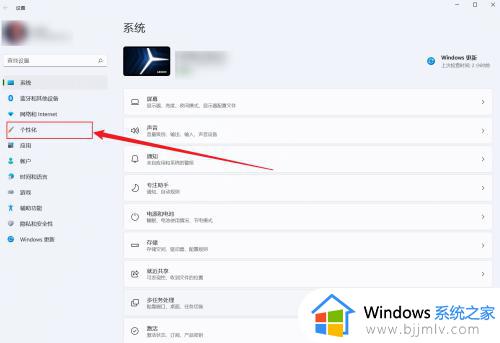win11桌面我的电脑不见了怎么办 win11我的电脑图标怎么设置显示
更新时间:2024-02-29 16:05:35作者:jkai
在日常使用win11操作系统的小伙伴们,有时会发现我的电脑图标不见了,这会给访问系统资源带来不便,游玩它可以帮助我们快速访问系统驱动器和文件,对此我们很多小伙伴都想要知道win11桌面我的电脑不见了怎么办,那么下面小编就教大家win11我的电脑图标怎么设置显示,快来一起看看吧。
具体方法
1. 首先使用鼠标右键点击桌面的空白处。
2. 在弹出的下拉菜单中可以找到“个性化”。
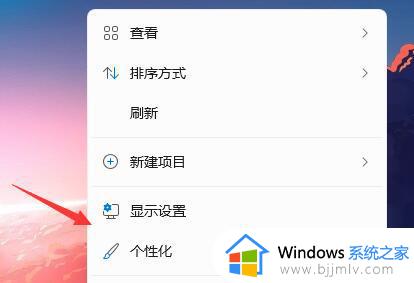
3. 进入个性化设置后,找到“主题”选项菜单。
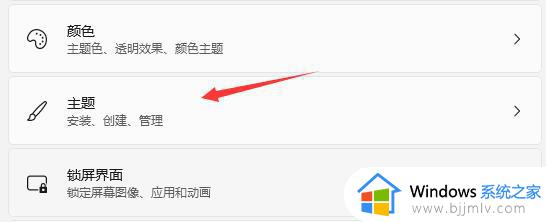
4. 在相关设置下可以找到“桌面图标设置”选项。
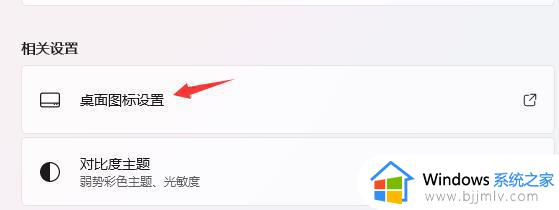
5. 进入桌面图标设置,就可以看见各种桌面图标了,勾选“计算机”,保存即可。
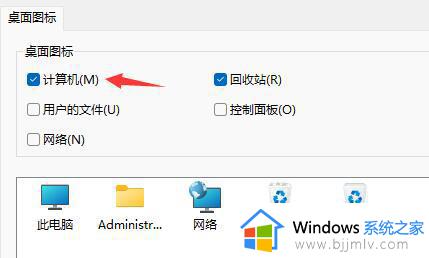
6. 如果你的系统无法调出“计算机”图标的话,下载安装最新版的win11系统就可以了。
以上全部内容就是小编带给大家的win11我的电脑图标设置显示方法详细内容分享啦,小伙伴们如果你们有需要的话,就快点跟着小编一起来看看吧。