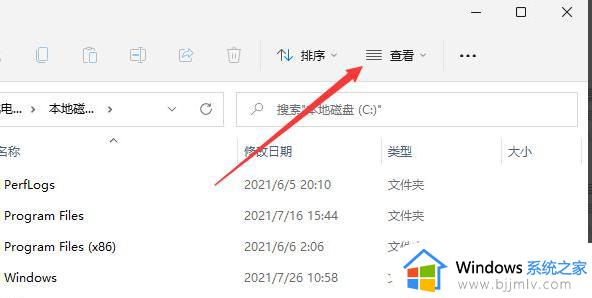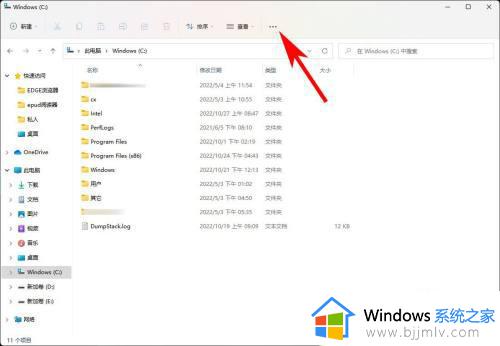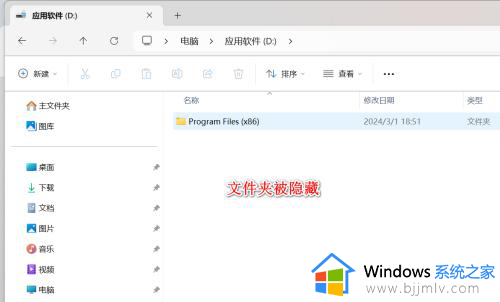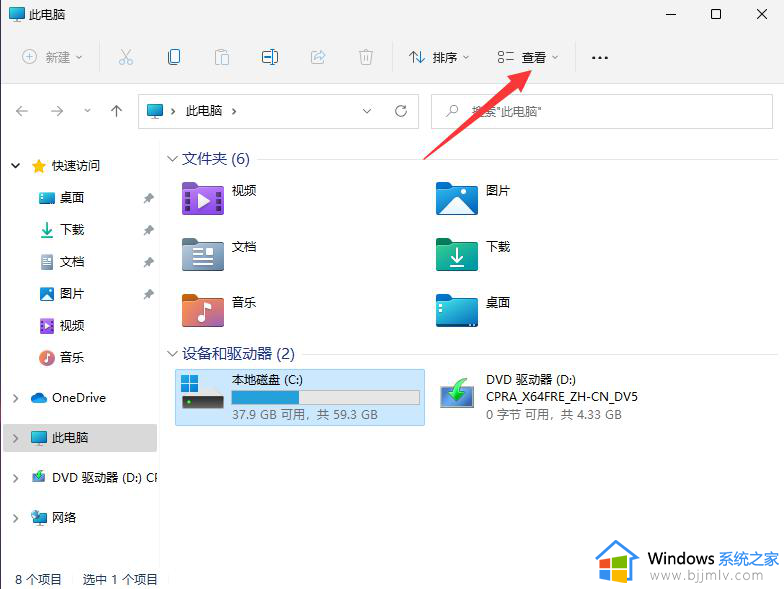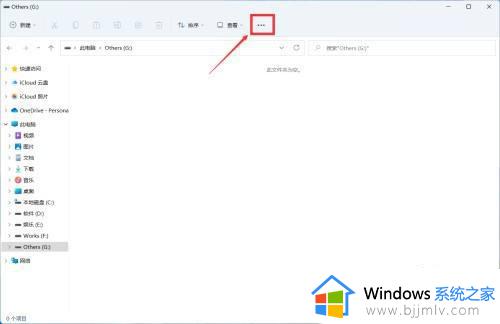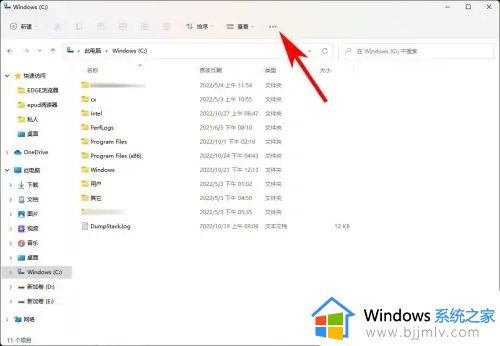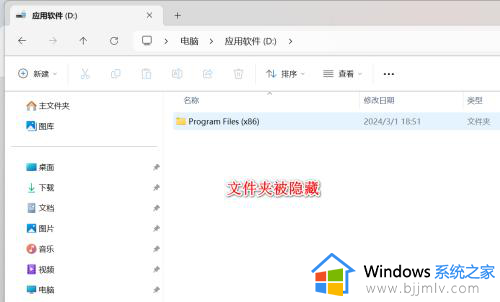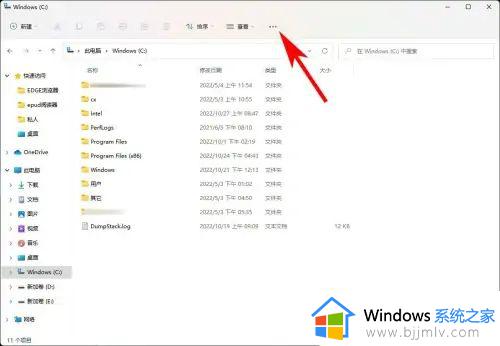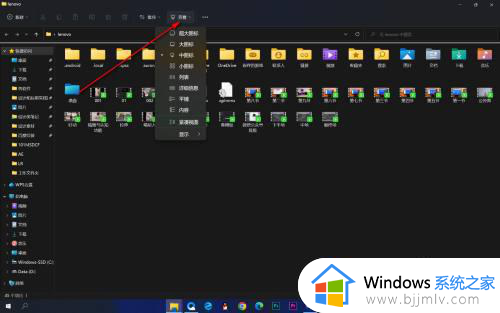win11隐藏文件夹怎么显示 win11显示隐藏的文件设置方法
更新时间:2024-03-16 16:02:00作者:run
在使用win11操作系统时,有时候我们会发现一些文件夹突然消失在桌面上,这可能是因为它们被隐藏起来了,要想找回这些隐藏的文件夹,可以通过一些简单的操作来显示它们。那么win11隐藏文件夹怎么显示呢?接下来我们就来了解一下win11显示隐藏的文件设置方法。
win11如何显示桌面隐藏的文件夹:
1、打开win11的此电脑,从而打开文件资源管理器,或者鼠标右键开始菜单选择文件资源管理器打开,然后在页面中点击上方的【查看】。
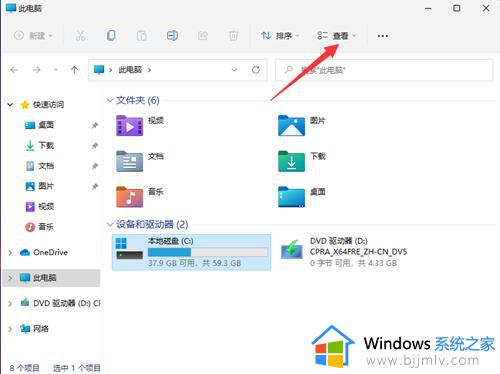
2、接着在查看展开下方页,点击显示,找到并勾选隐藏的项目,这样隐藏的文件就可以搜索找出来。
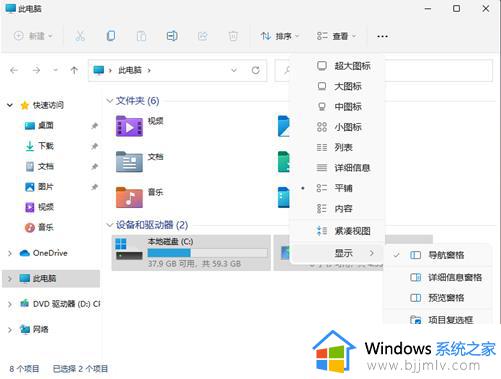
3、找到隐藏的文件。会发现图标显示为灰色。这个时候我们单击鼠标右键,点击属性打开。
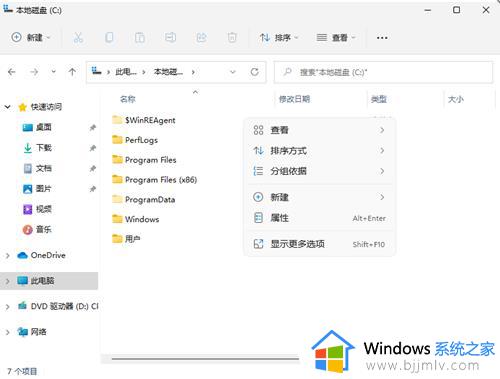
4、在属性页面,取消选择【隐藏】,点击应用-确定即可。
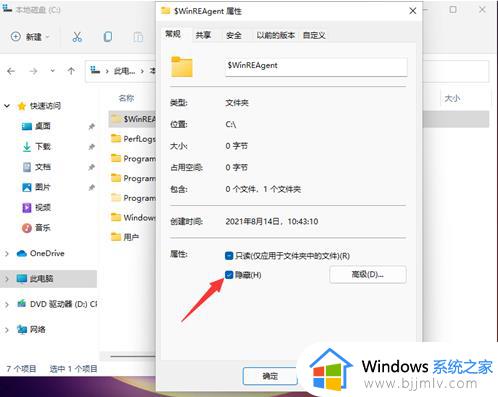
5、这样文件就取消隐藏成功,可以正常显示文件信息了。
以上就是win11显示隐藏的文件设置方法的全部内容,如果有遇到这种情况,那么你就可以根据小编的操作来进行解决,非常的简单快速,一步到位。