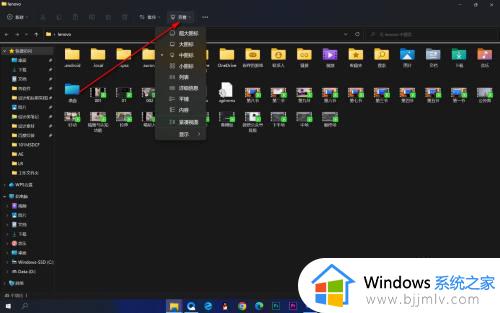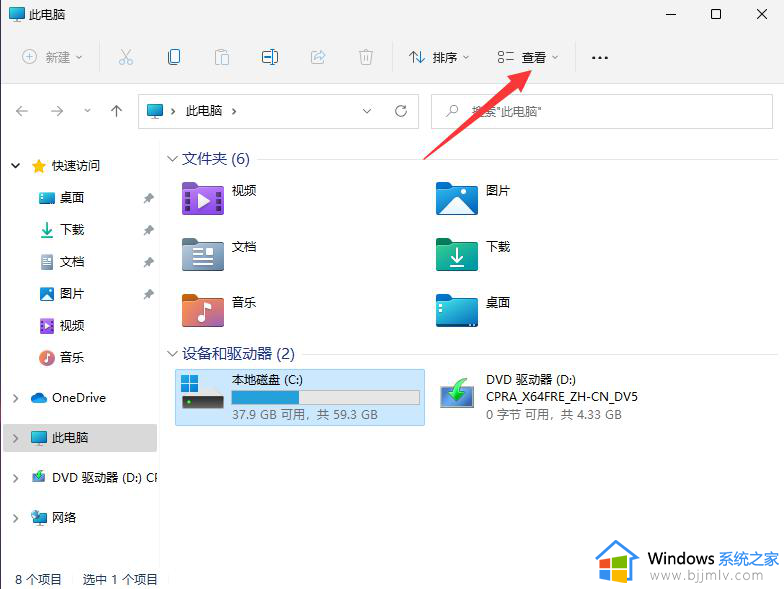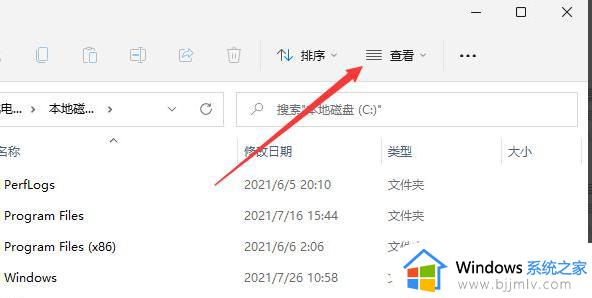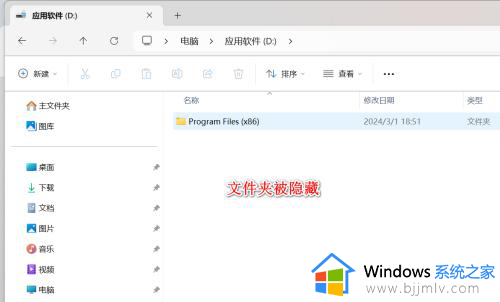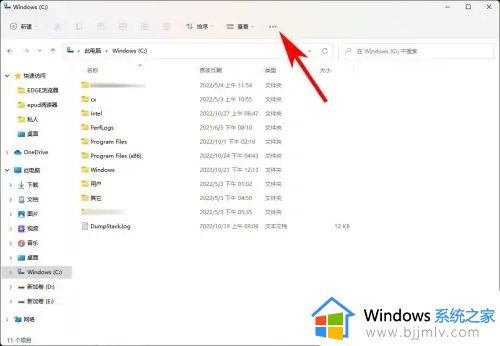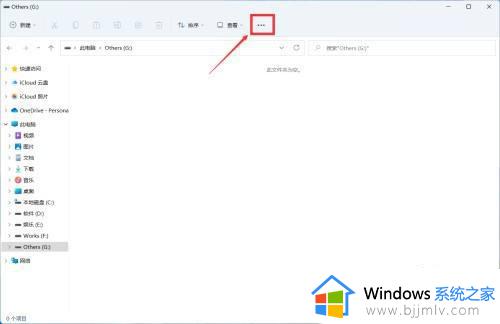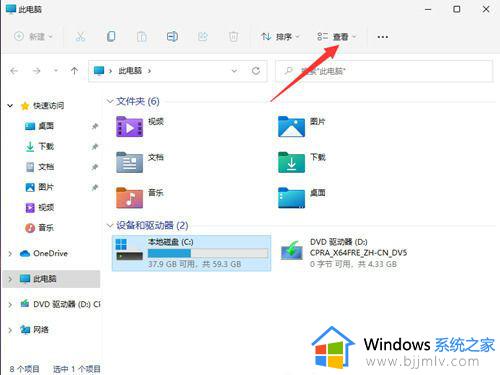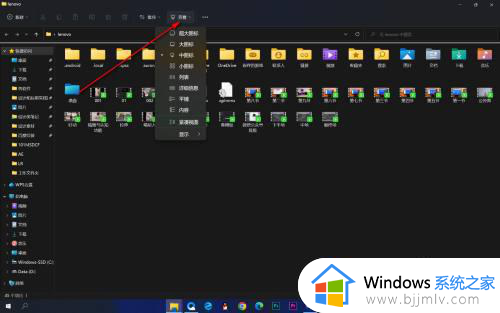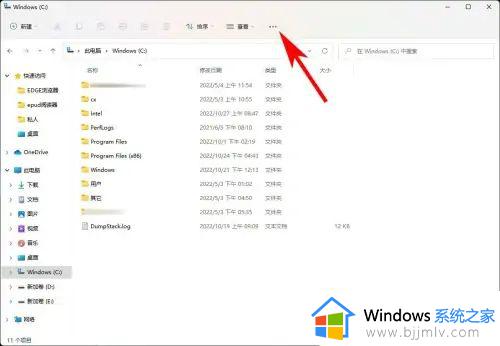windows11隐藏文件夹怎么显示 windows11设置显示隐藏文件夹方法
更新时间:2023-03-22 10:48:38作者:runxin
对于一些私人的windows11电脑,为了提高系统中存放的文件安全性,有些用户在给文件夹进行加密的同时,也会选择进行隐藏设置,可是刚接触windows11系统时间不久的用户可能不懂得取消隐藏的设置,对此windows11隐藏文件夹怎么显示呢?以下就是有关windows11设置显示隐藏文件夹方法。
具体方法:
1、打开我的电脑,进入C盘点击左上角的三个点。
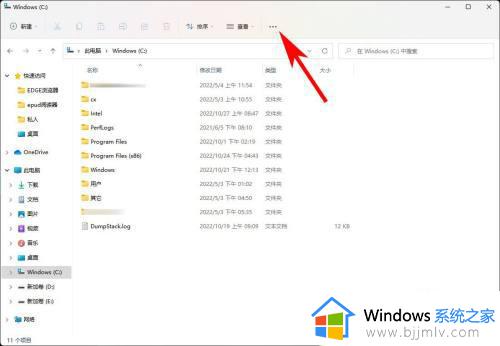
2、接着在弹出的列表中,点击【选项】。
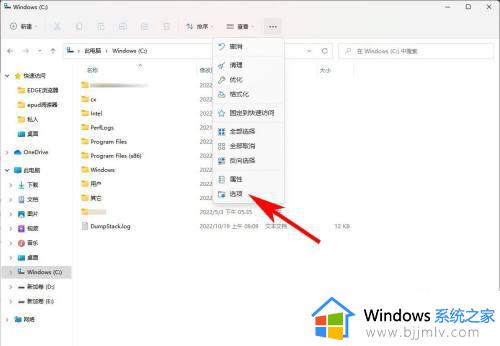
3、在文件夹选项界面,点击【查看】。
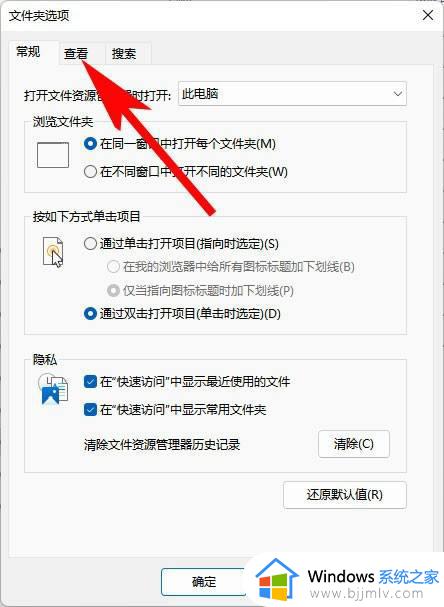
4、在查看下的高级设置里,找到所有有关隐藏的的项目取消勾选。隐藏文件和文件夹处选择【显示隐藏的文件、文件夹和驱动器】即可。
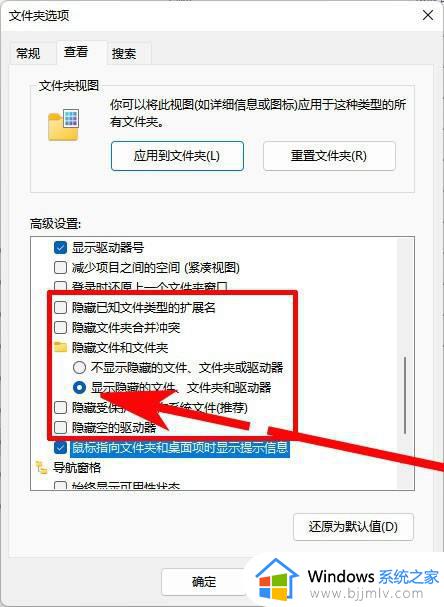
以上就是小编带来的关于windows11设置显示隐藏文件夹方法了,如果你也有相同需要的话,可以按照上面的方法来操作就可以了,希望能够对大家有所帮助。