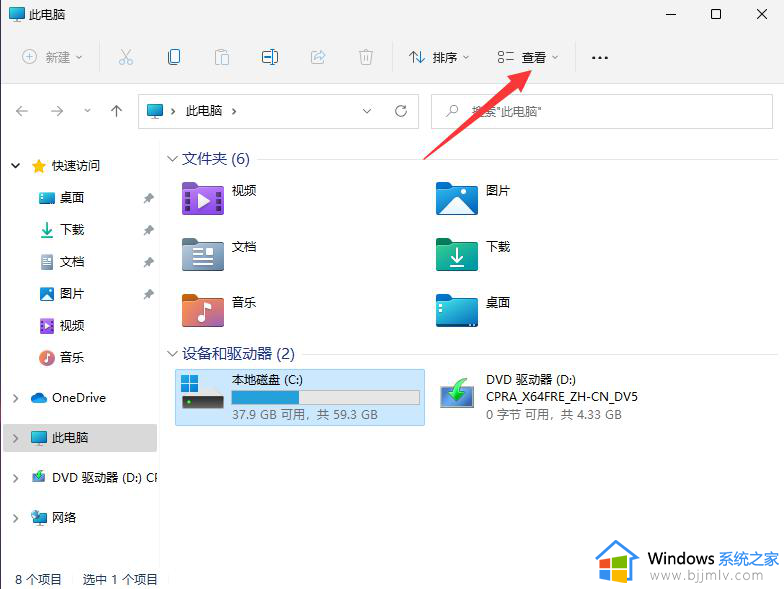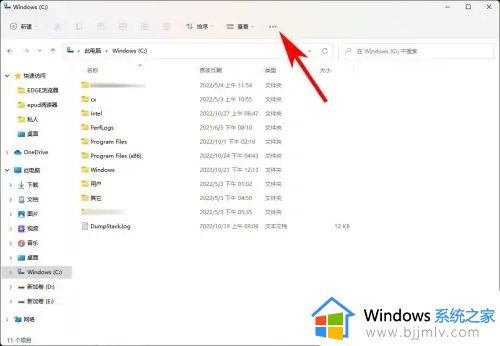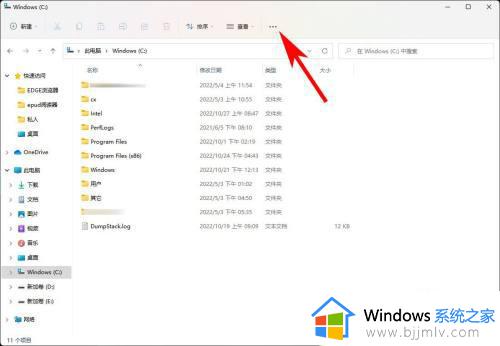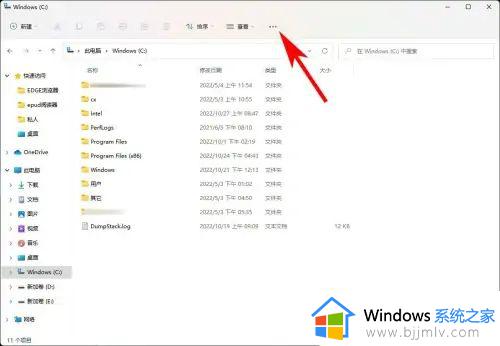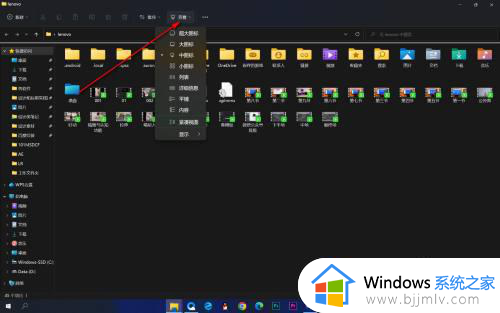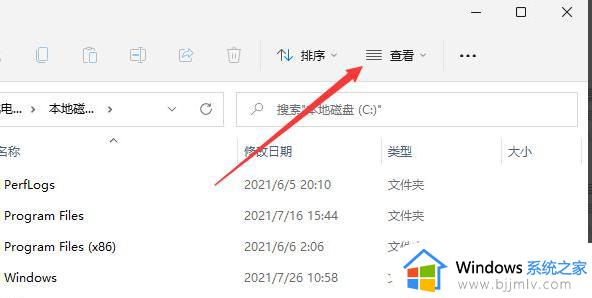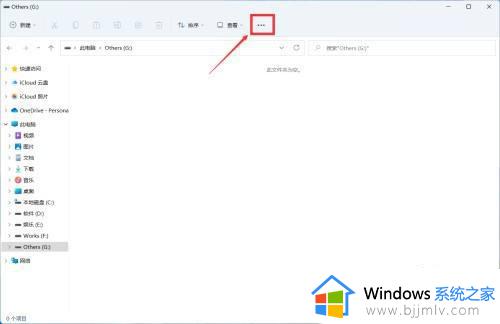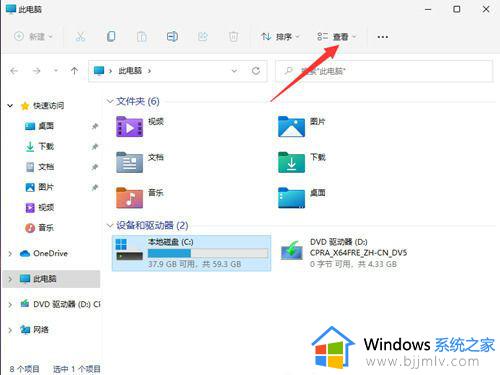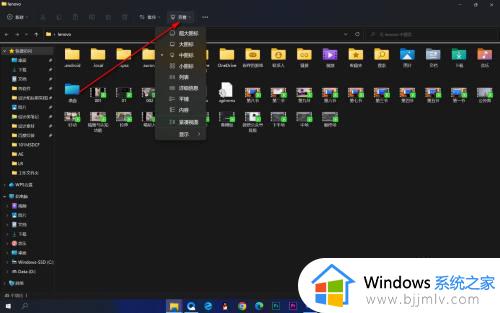隐藏文件夹怎么显示win11 win11隐藏文件夹的显示步骤
更新时间:2024-06-03 11:49:50作者:qiaoyun
在电脑中有些人为了更好的保护自己的隐私,都喜欢将一些重要的文件或者文件夹隐藏起来,如果要使用的话再显示出来,但是有很多升级到win11系统系统之后,并不知道隐藏文件夹怎么显示,其实操作方法不会难,本教程这就给大家详细介绍一下win11隐藏文件夹的显示步骤。
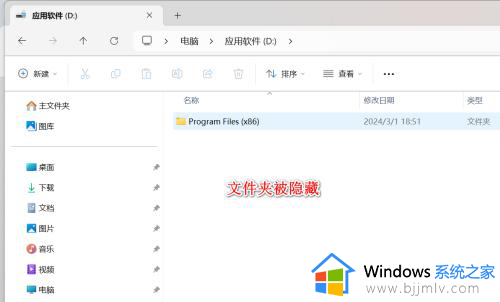
方法如下:
1、打开我的电脑,也就是资源管理器,或者任意一个文件夹。
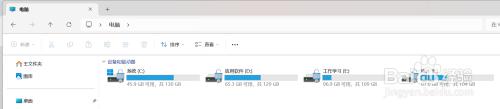
2、点击查看
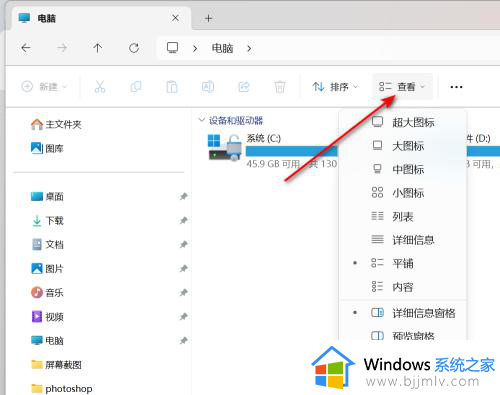
3、鼠标悬停在“显示”菜单上,会显示一个下拉菜单。
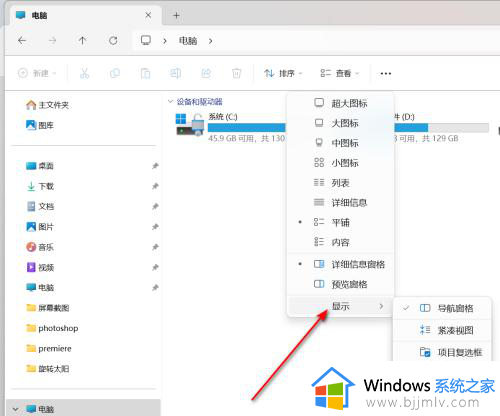
4、点击“隐藏的项目”菜单,这样隐藏的文件就显示出来了。
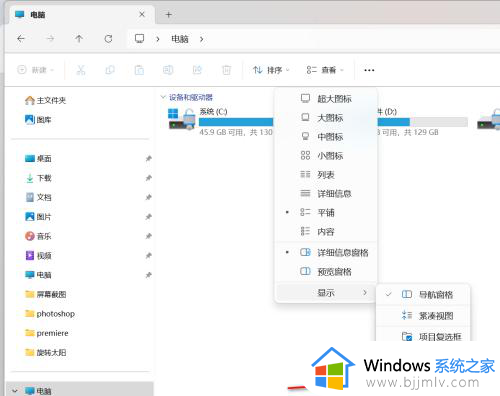
5、隐藏文件显示后的效果。
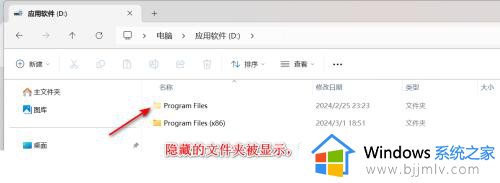
以上给大家介绍的就是隐藏文件夹显示win11的详细方法,大家有需要的话可以参考上述方法来操作,这样就可以显示出来了,赶紧试试吧。