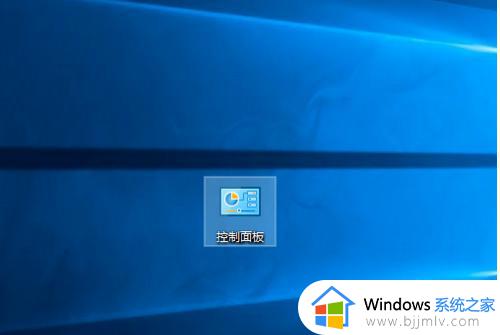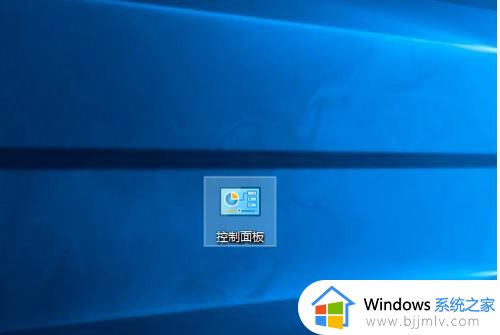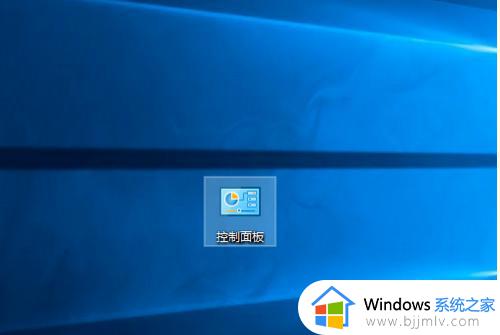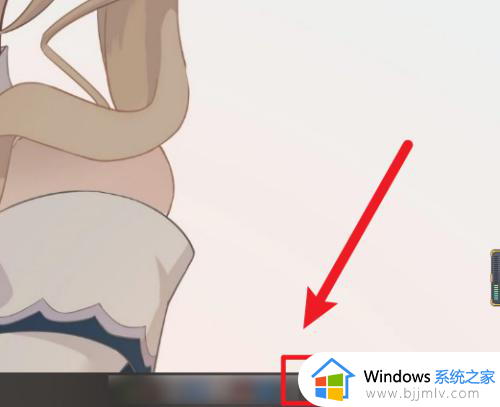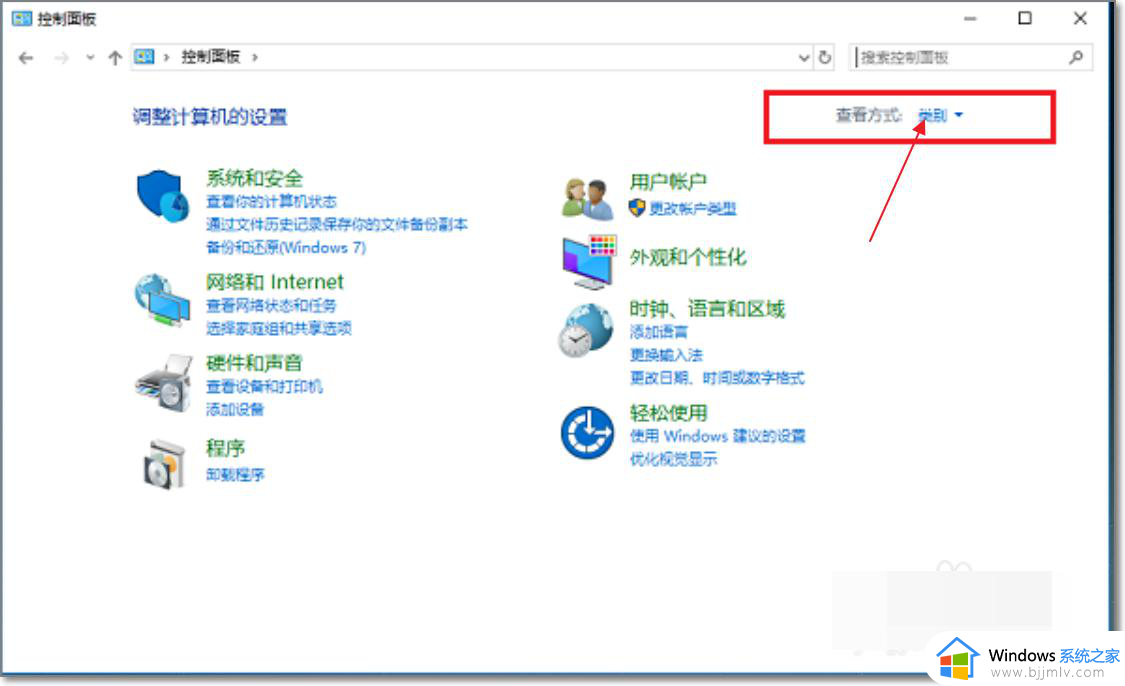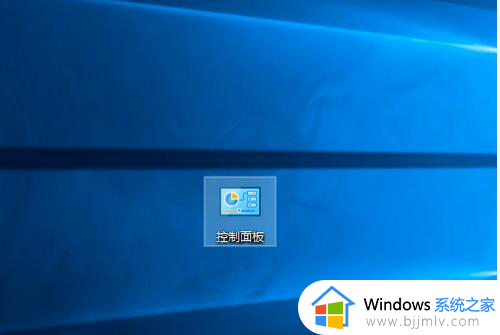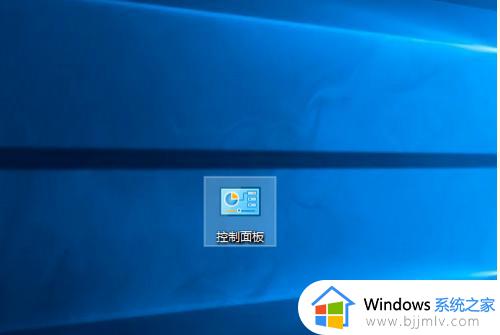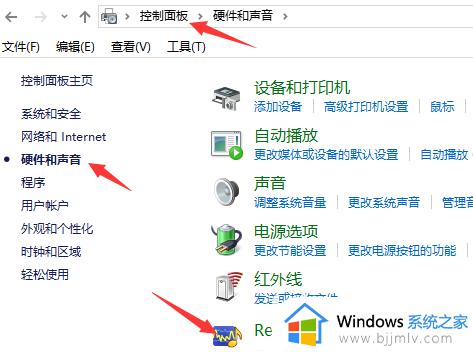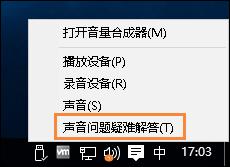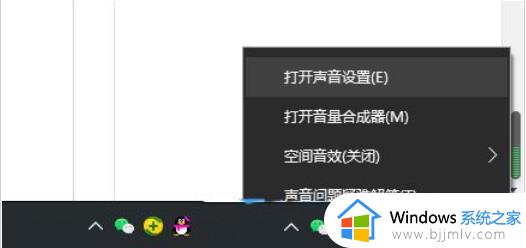win10耳机怎么和音响一起用 win10耳机和音响一起响的步骤
经常使用win10电脑的小伙伴应该都知道,我们在插入了耳机后音响就会停止外放声音,想要让音响有声音就需要把耳机拔出来,这就很麻烦,因此有小伙伴就想设置耳机和音响一起响。那么win10耳机怎么和音响一起用呢?接下来就由小编来带着大家一起来看看win10耳机和音响一起响的步骤。
具体方法:
1、右击桌面空白的地方,选择个性化
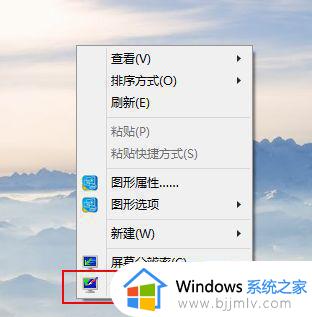
2、进入到个性化后,点击左边的更改桌面图标
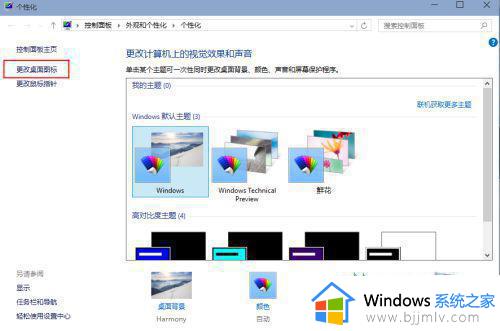
3、把控制面板打勾,这样桌面就有一个控制面板 了,控制面板是我们常用的,放到桌面设置什么东西都方便。
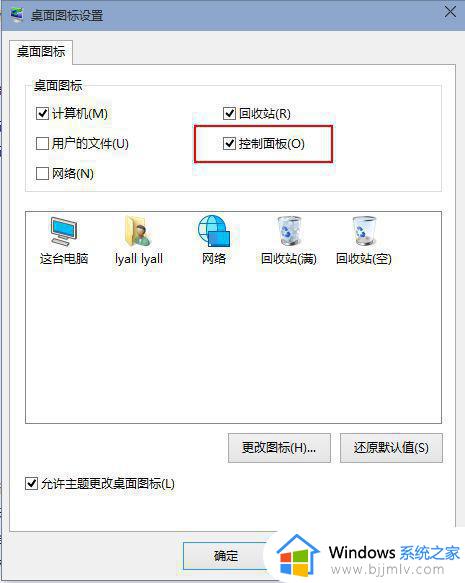
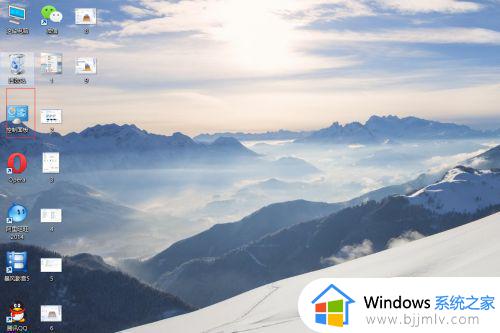
4、双击桌面的控制面板,进入控制面板,并选择“声音和硬件”
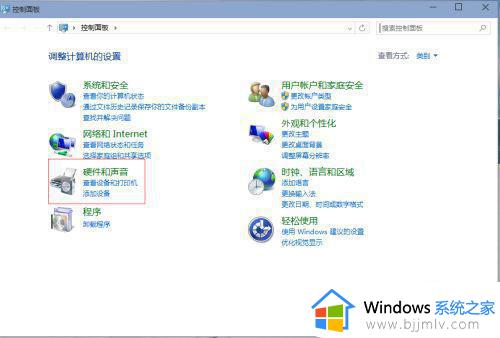
5、单击“声音和硬件”进入后选择Realtek高清晰音频管理器
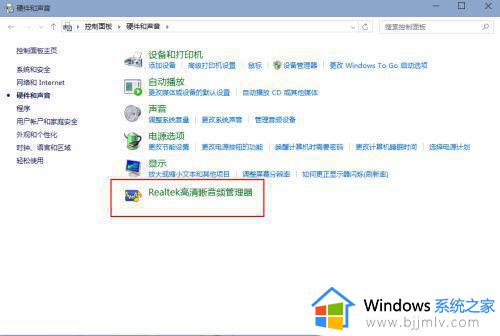
6、单击进入音频管理器,选择右上角的设置文件夹
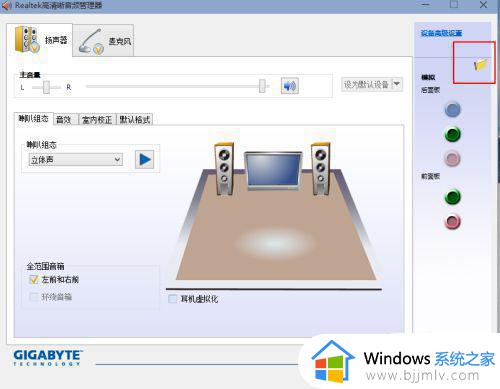
7、单击设置文件夹后,把“禁用前面板插孔检测”勾上并确定
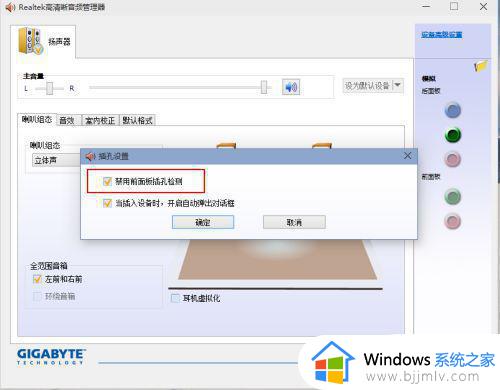
8、再回到音频管理器,点击右边的图标

9、找到绿色的,然后单击进去,就可以选择耳机了,这样就都有声音了
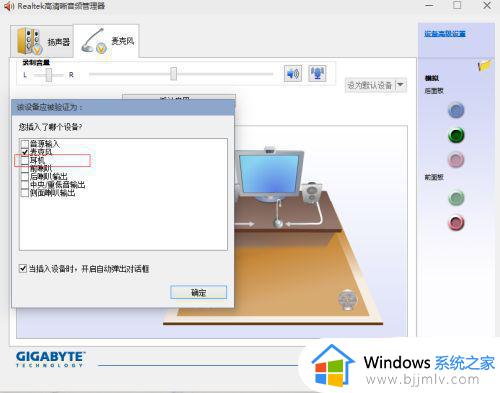
以上全部内容就是小编带给大家的win10耳机和音响一起响的步骤分享啦,如果小伙伴你也想让耳机和音响一起响的话快快按照小编的步骤进行操作吧。希望小编的内容对你有所帮助。