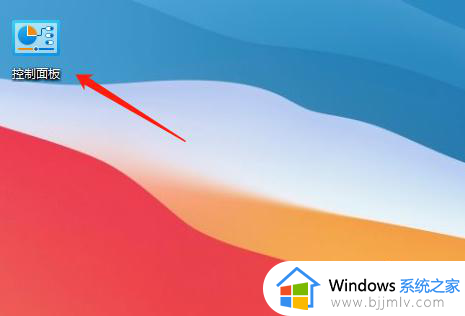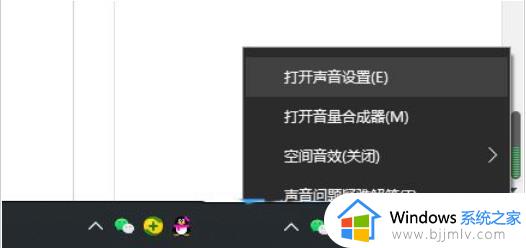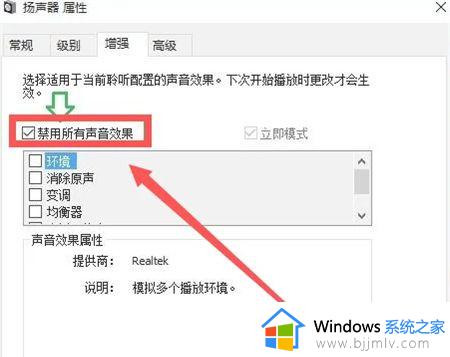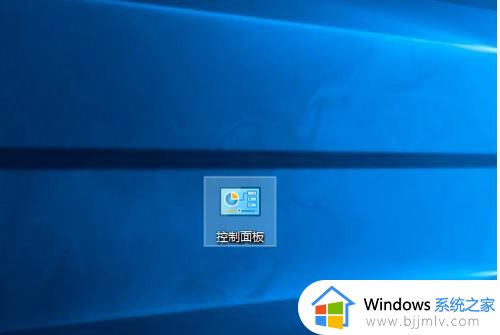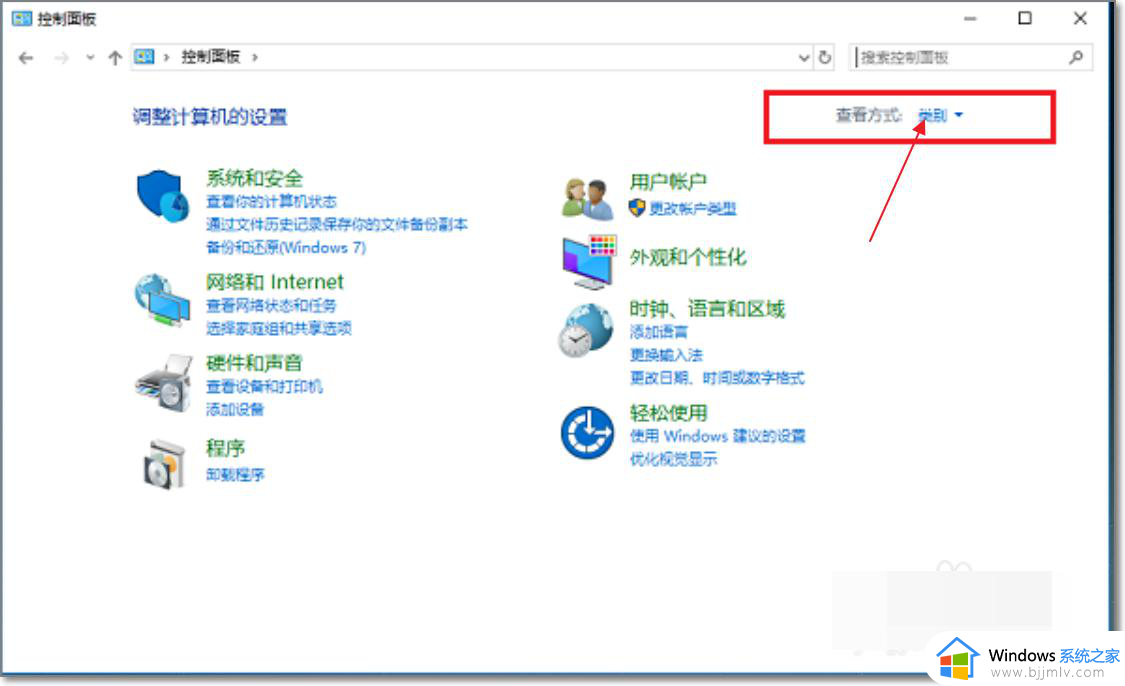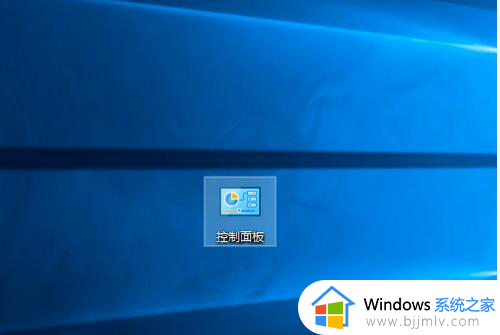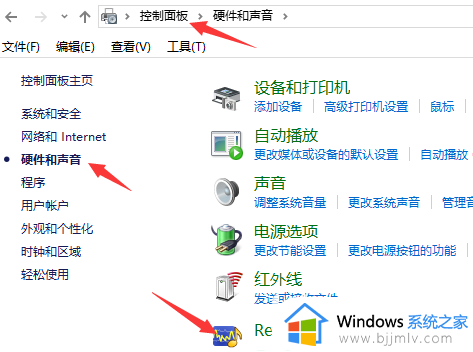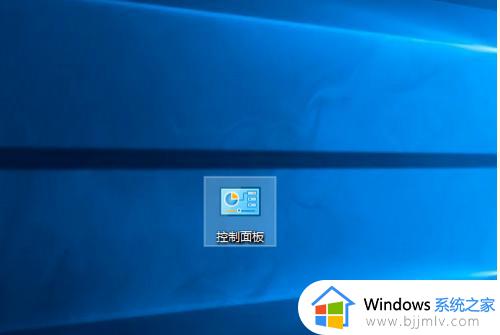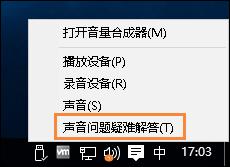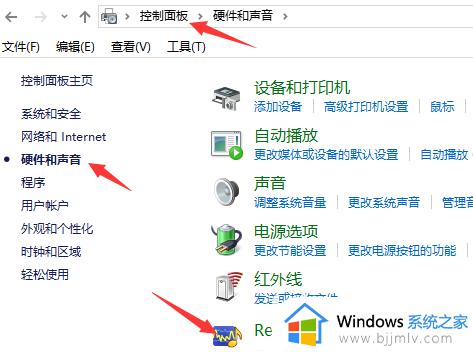win10声音响度均衡怎么设置 win10音量响度均衡在哪里设置
在日常使用win10电脑的过程中,我们常常会遇到声音过大或过小的情况,而微软系统提供了一个非常实用的功能音量均衡,可以调整不同应用程序的音量,使其达到一个统一的水平,可是win10音量响度均衡在哪里设置呢?接下来我们将为您详细介绍win10声音响度均衡怎么设置,让您轻松掌握设置音量均衡的技巧。
开启方法:
1、右击右下角任务栏中的声音图标,选择选项列表中的"打开声音设置"。
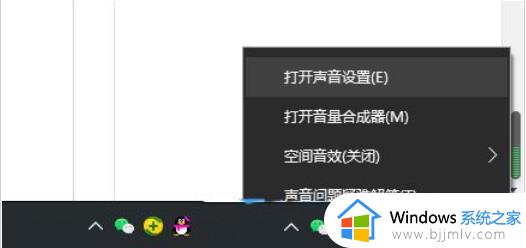
2、进入到新的界面后,点击左侧栏中的"声音",再点击右侧"相关的设置"中的"声音控制面板"选项。
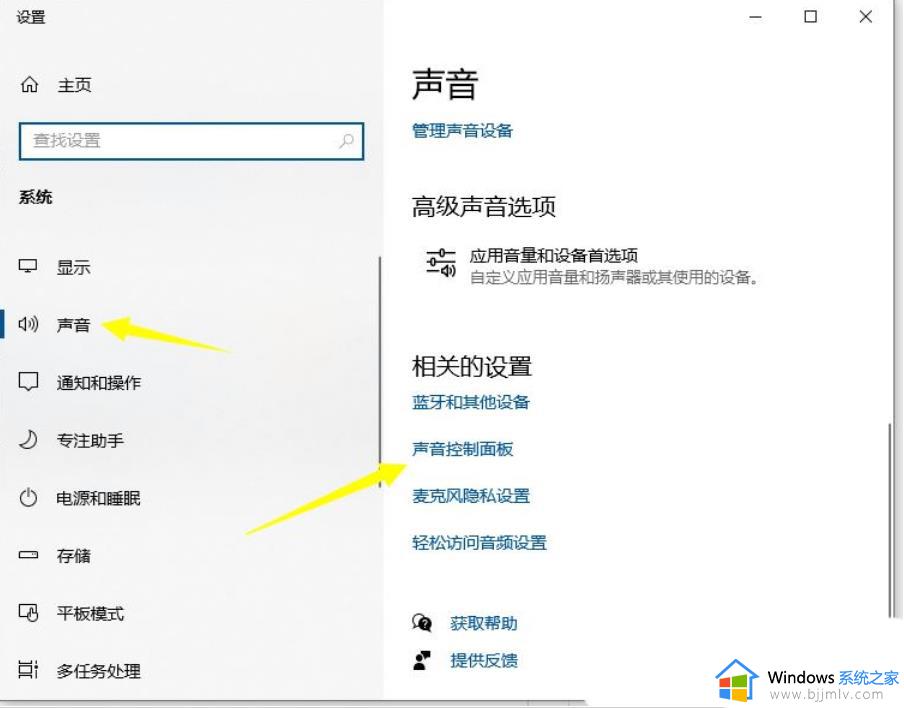
3、在打开的窗口中,双击默认设备打开。
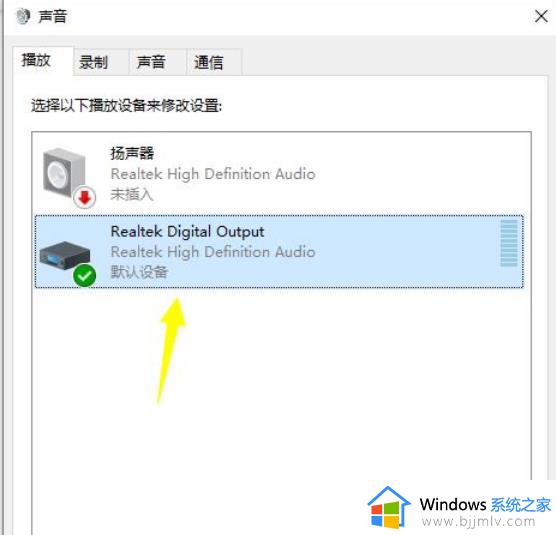
4、随后点击上方中的"级别"选项卡,将音量调整到最高。
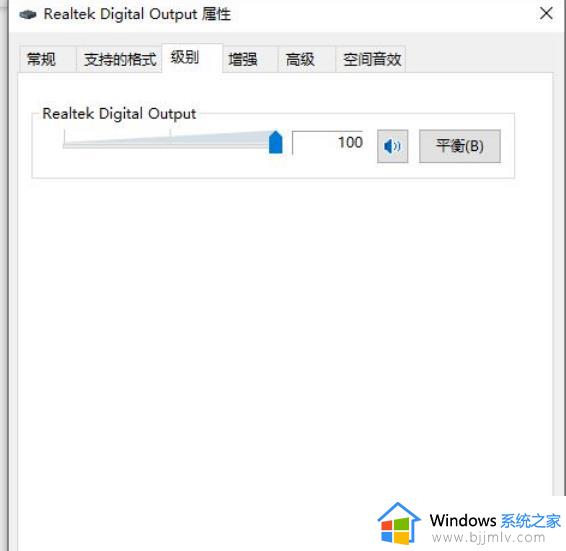
5、之后再切换到上方中的"增强"选项卡,将"禁用所有声音效果"取消勾选,将"立即模式"小方框勾选上。
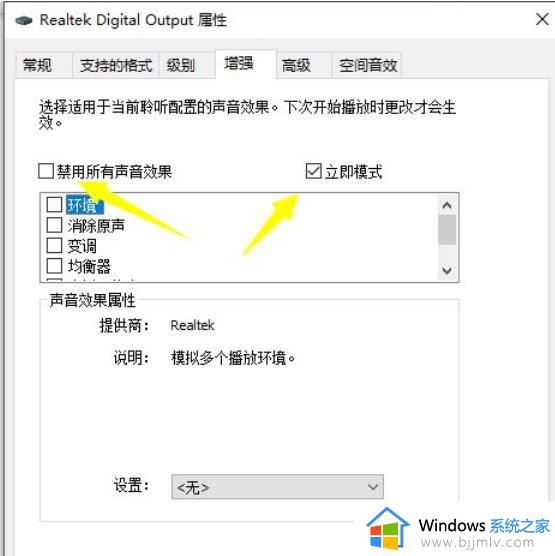
6、然后找到其中的"响度均衡",将其小方框勾选上,最后点击确定保存就可以了。
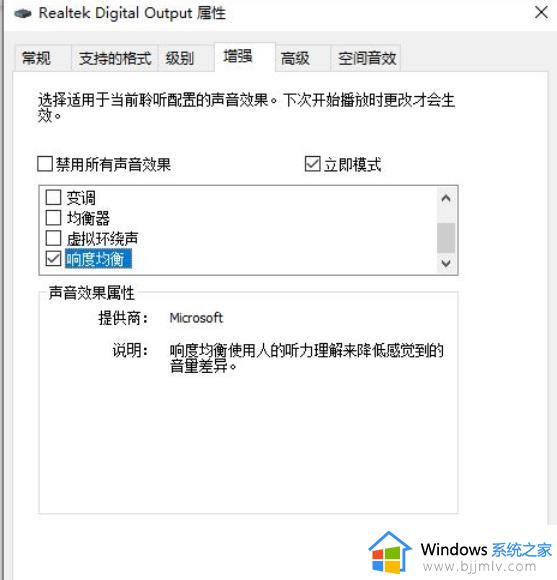
声卡驱动如果存在问题则无法设置,可以参考以下方法解决:
1、右击桌面上的此电脑图标,选择选项列表中的"管理"。
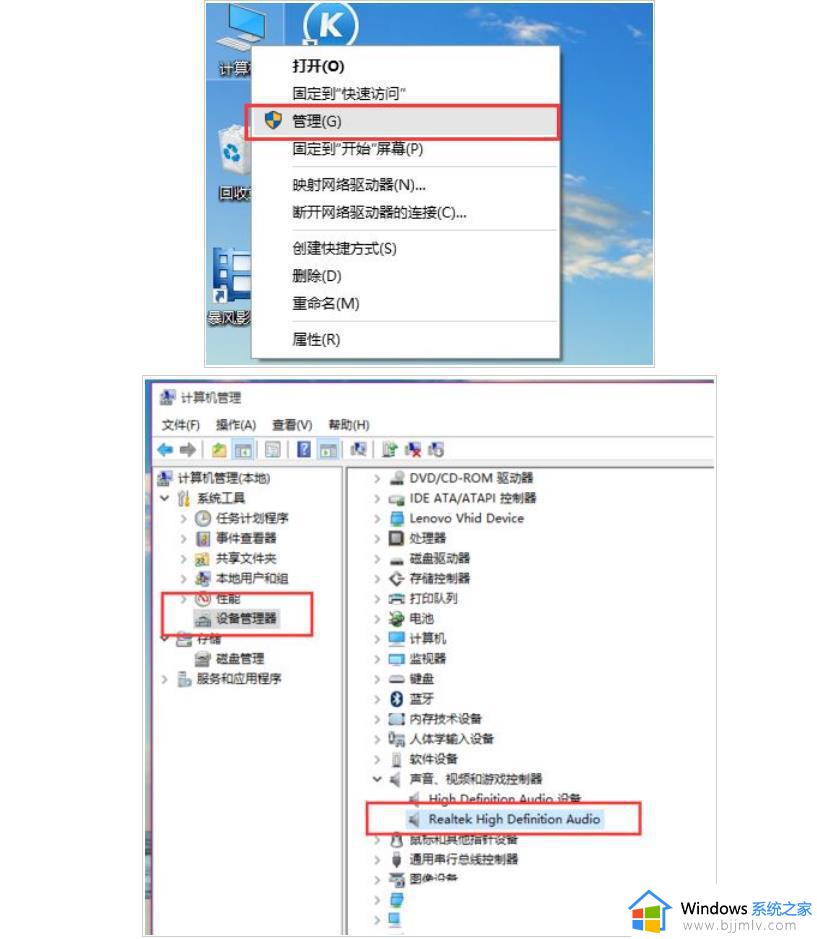
2、进入到新的界面后,点击左侧栏中的"设备管理器",随后找到右侧中的"声音设备",将其展开,找到音频设备,右击选择选项列表中的"更新驱动程序软件"。
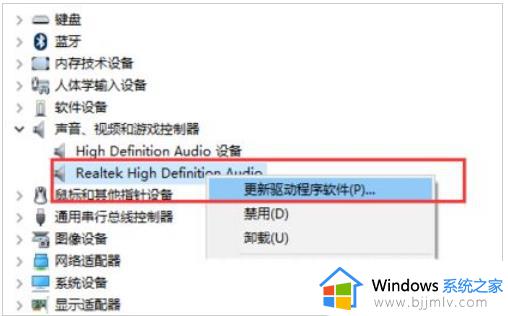
3、这里给出了两个选项供大家选择,分别是自动搜索更新的驱动程序软件和浏览计算机以查找驱动程序软件(如果是在官网下载的驱动,可选择此选项)。
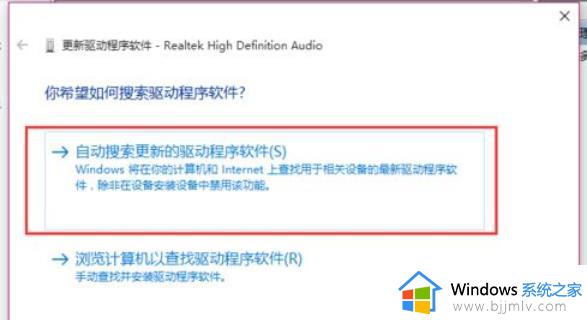
4、如果选择的是自动搜索更新的驱动程序软件,系统会自动下载安装适合设备的最佳驱动程序软件。
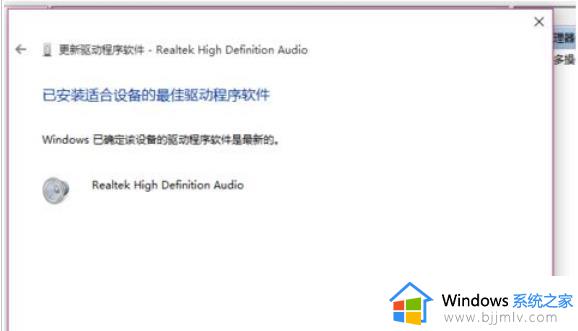
以上就是win10声音响度均衡怎么设置的全部内容,有遇到过相同问题的用户就可以根据小编的步骤进行操作了,希望能够对大家有所帮助。