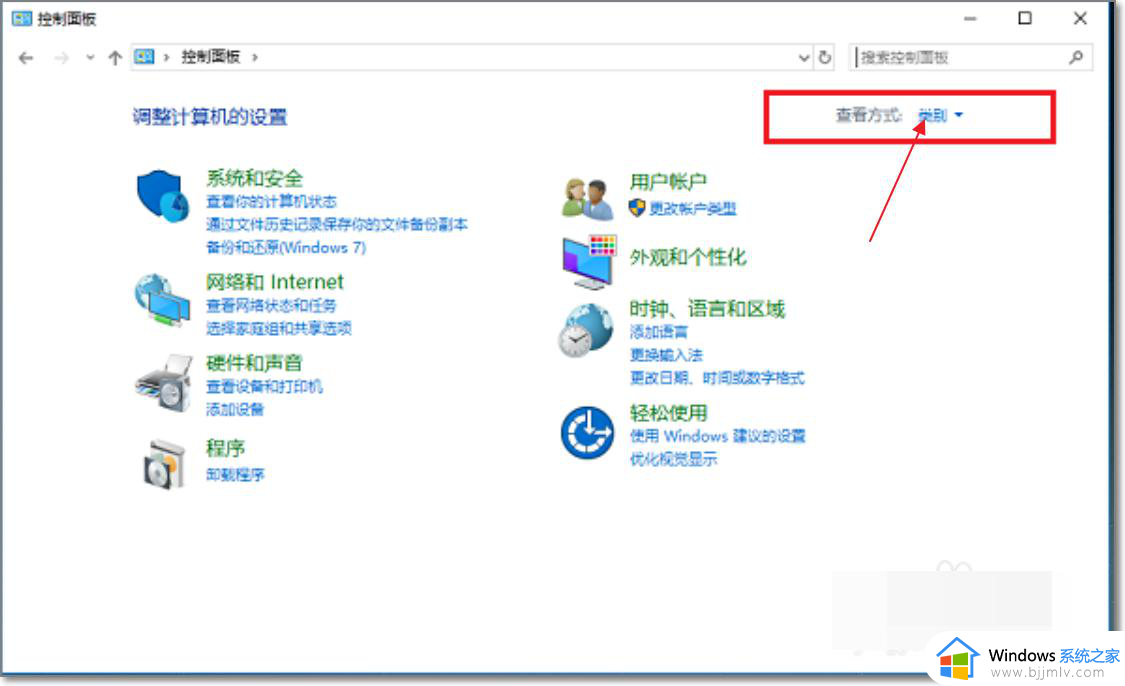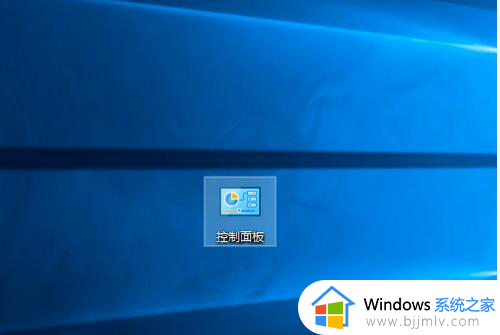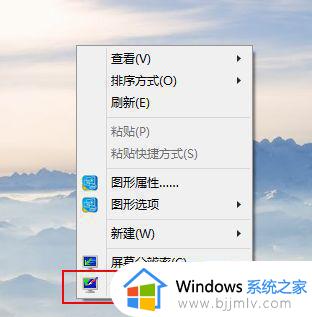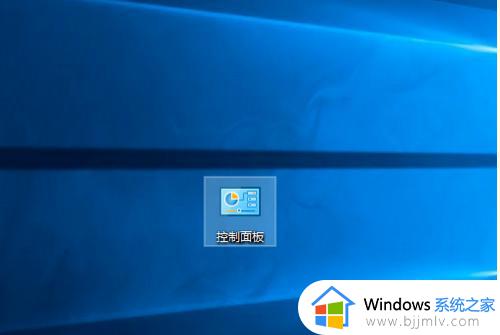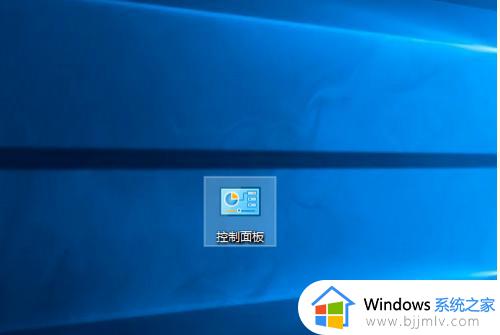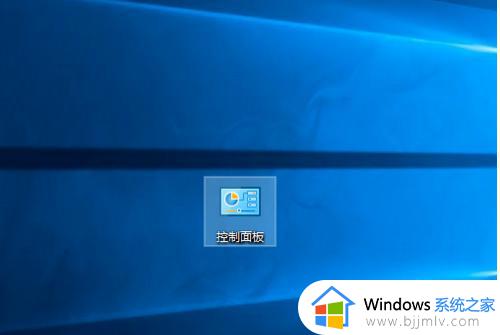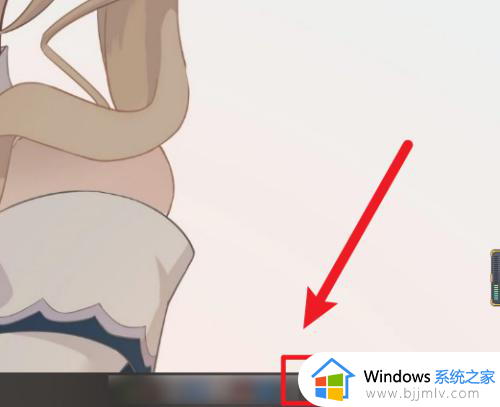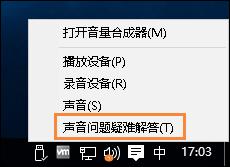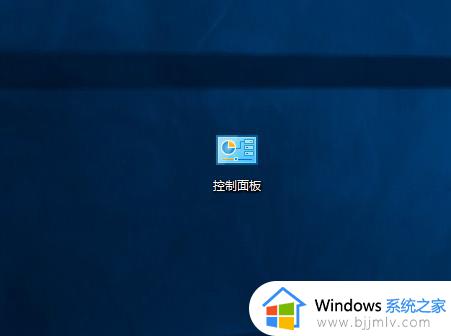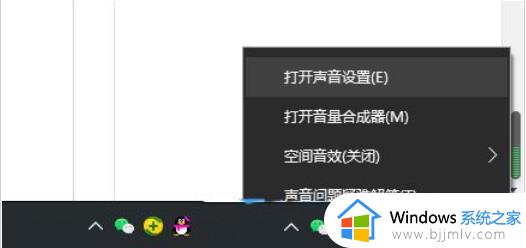win10怎么设置耳机和音响一起响 win10让耳机跟音响都有声音设置方法
更新时间:2024-03-07 13:50:24作者:runxin
一般来说,我们在给win10电脑插入耳机设备之后,外接的音响设备就会自动停止外放声音,而电脑声音只能通过耳机来输入,当然有些用户在win10电脑同时连接耳机和音响设备的情况下,就在咨询小编win10怎么设置耳机和音响一起响呢?今天小编就来教大家win10让耳机跟音响都有声音设置方法。
具体方法如下:
1. 首先打开电脑的控制面板。
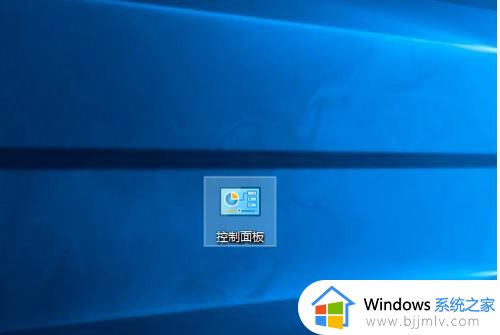
2. 点击页面上的“硬件和声音选项”。
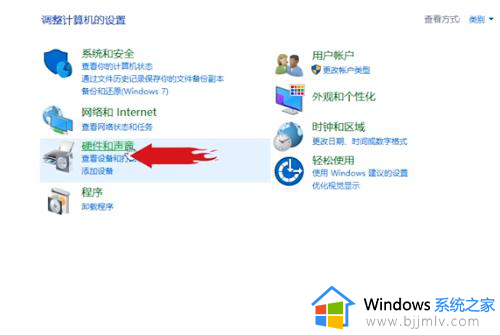
3. 然后点击页面中的“RealtekHd音频管理器”选项。
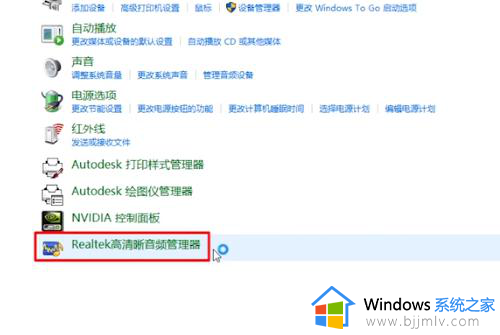
4. 点击界面右侧的绿色按钮。
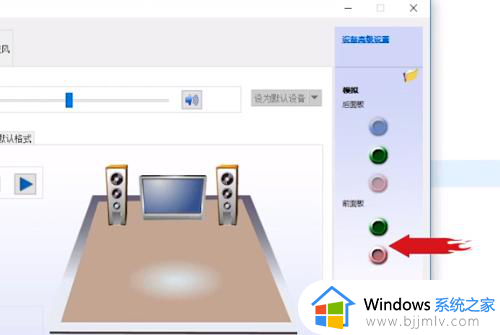
5. 然后在弹出窗口中选择“耳机”选项。
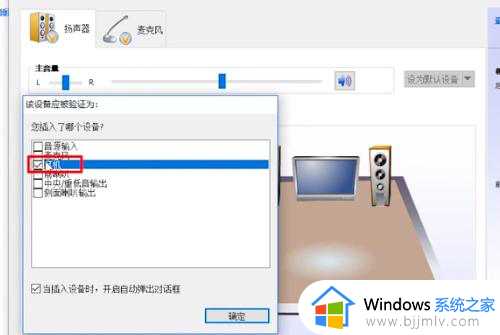
6. 最后,点击窗口中的“OK”按钮。
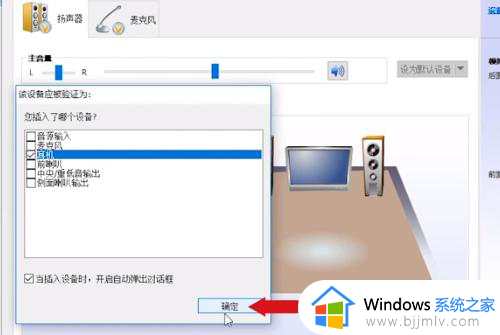
上述就是小编告诉大家的win10让耳机跟音响都有声音设置方法了,如果有不了解的用户就可以按照小编的方法来进行操作了,相信是可以帮助到一些新用户的。