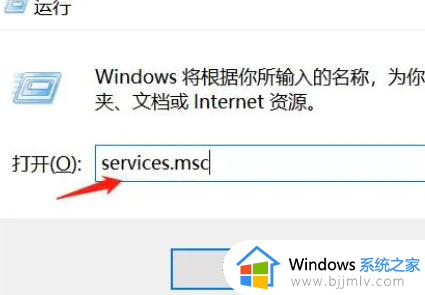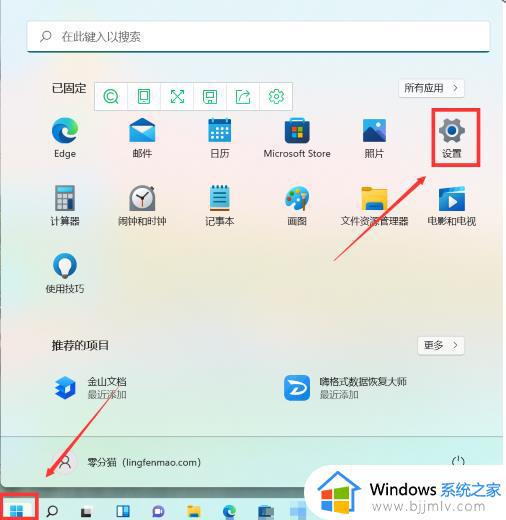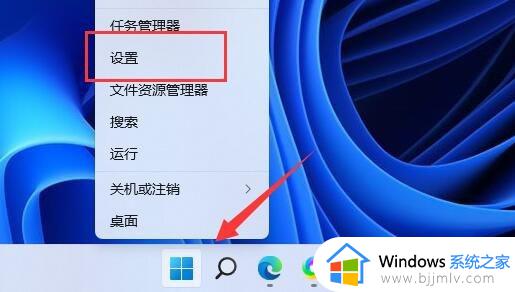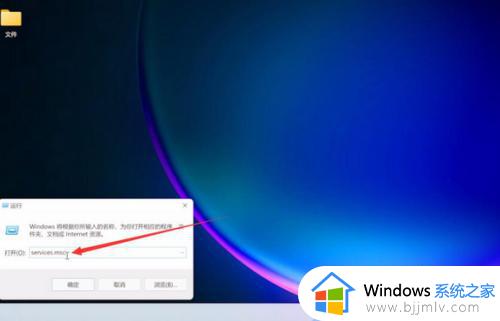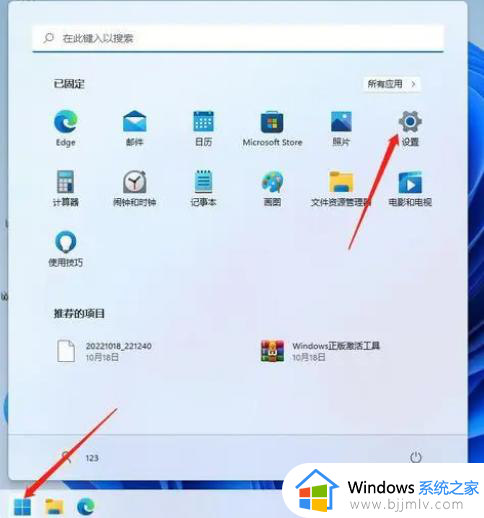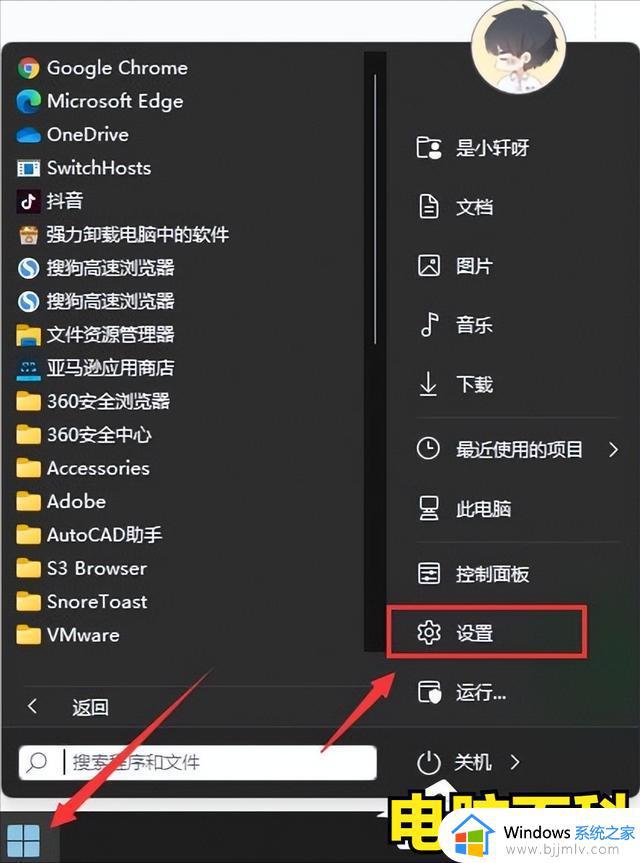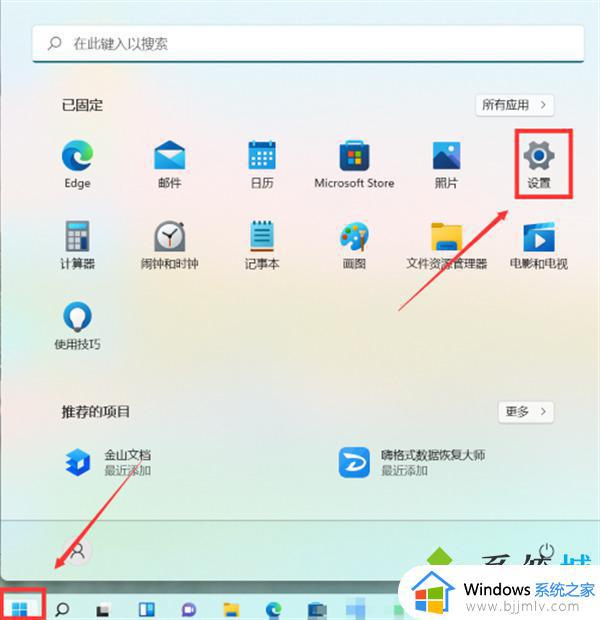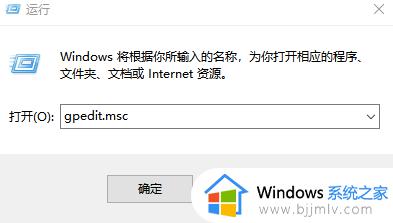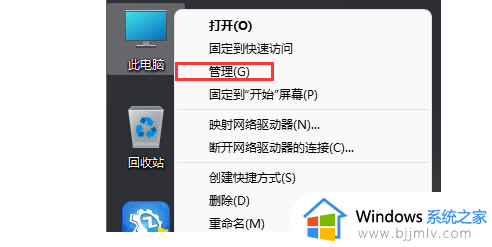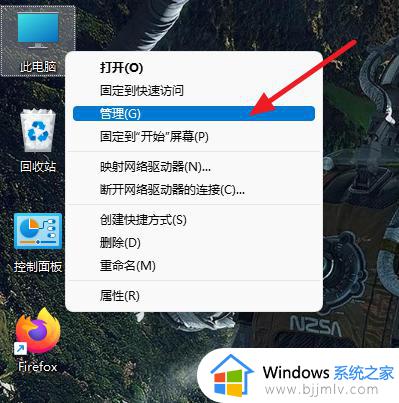怎么阻止电脑自动安装win11系统更新 如何防止自动安装win11系统更新
当前win11作为微软最新的操作系统版本,吸引了许多用户的关注,有些用户可能并不希望立即升级,因为他们可能担心新版本会导致不稳定或不兼容的问题。那么怎么阻止电脑自动安装win11系统更新呢?下面就是有关如何防止自动安装win11系统更新全部内容。
具体方法如下:
方法一:组策略
1、快捷键"win+R"进入运行操作界面,输入"gpedit.msc"命令,回车键进入组策略编辑器中。
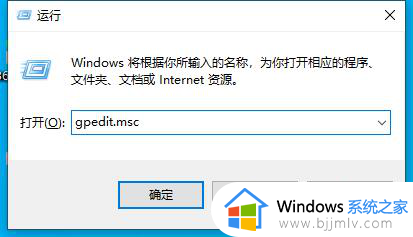
2、在新界面中,点击"管理模板"下方的"Windows组件"选项。
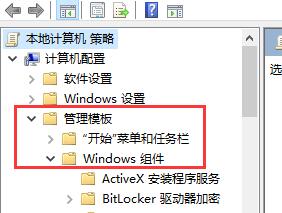
3、接着点击下方中的"Windows更新",找到右侧中的"选择何时接受预览版和功能更新"选项并双击打开。
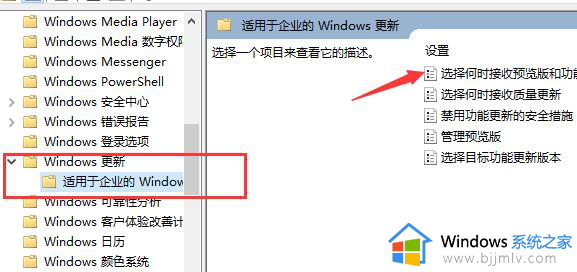
4、找到左上角的"已启用"将其勾选上,将下方的目标版本设置为"21h1",点击确定保存即可。
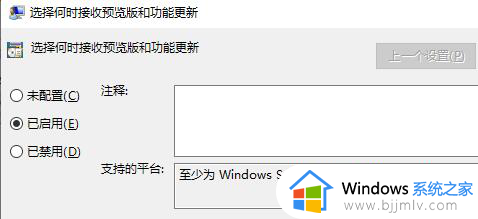
方法二:注册表
1、快捷键"win+R"进入运行界面,输入"regedit"命令,回车键进入注册表编辑器。
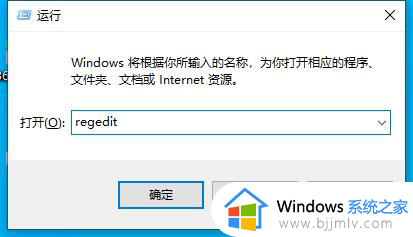
2、在新界面中,依次点击"计算机HKEY_LOCAL_MACHINESOFTWAREPoliciesMicrosoftWindowsWindowsUpdate"。
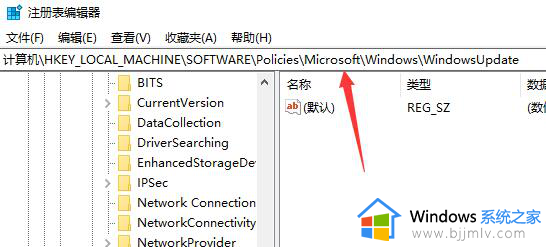
3、接着在右侧空白处中右击,选择"新建"中的"DWORD(32位)值"选项。
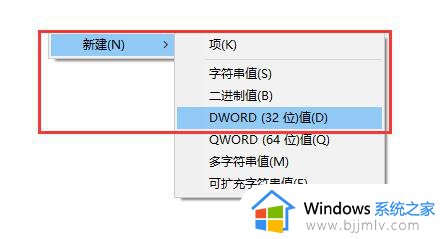
4、双击打开,将窗口中的数值名称改为"TargetReleaseversion",将数值数据改为"1",点击确定保存即可。
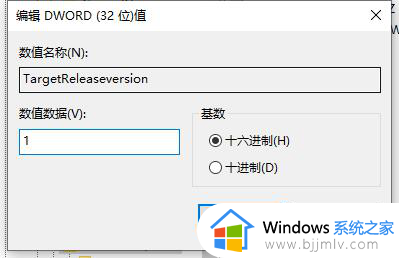
5、接着右击"新建"一个"字符串值",将其命名为"TargetReleaseversionInfo"。
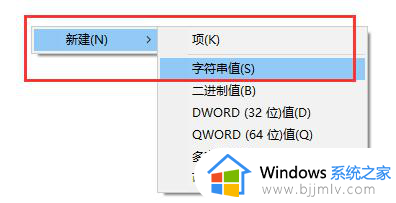
6、双击打开刚刚建好的字符串值,将窗口中的数值数据改为"21h1",点击确定保存即可。
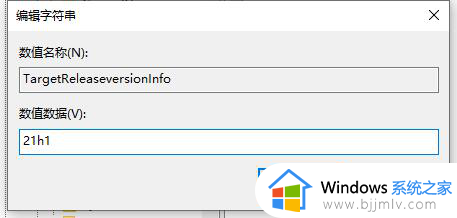
以上就是如何防止自动安装win11系统更新的全部内容,还有不清楚的用户就可以参考一下小编的步骤进行操作,希望本文能够对大家有所帮助。