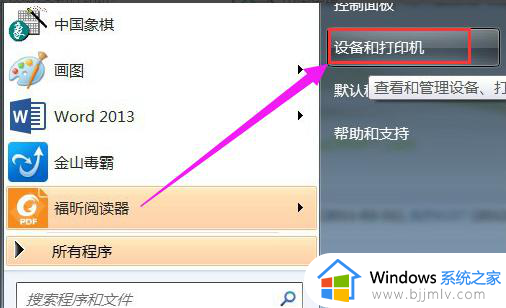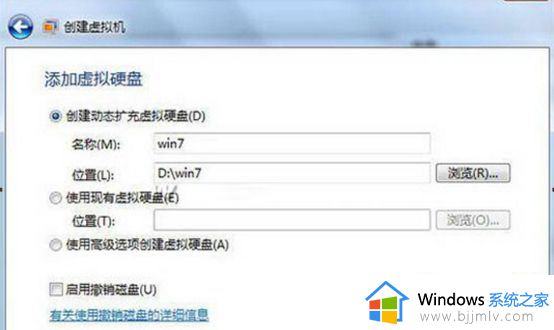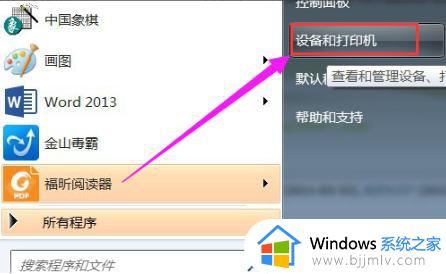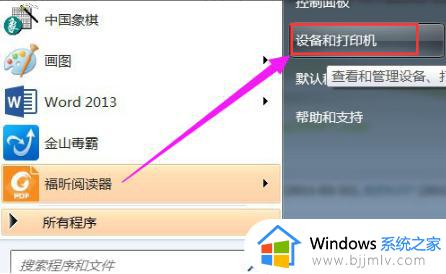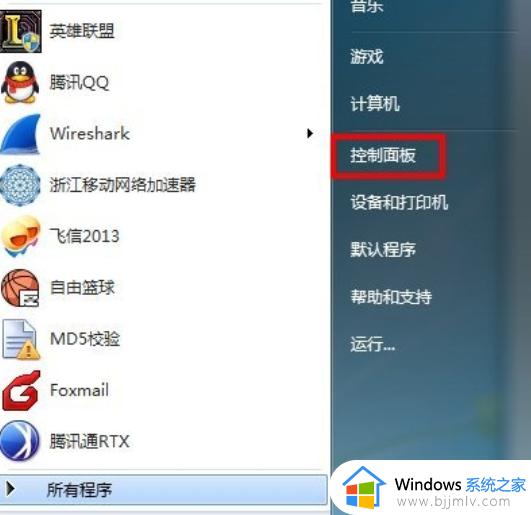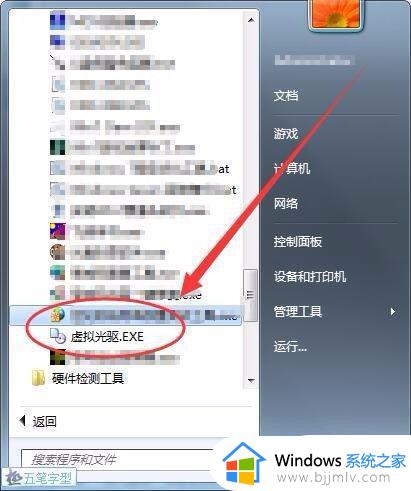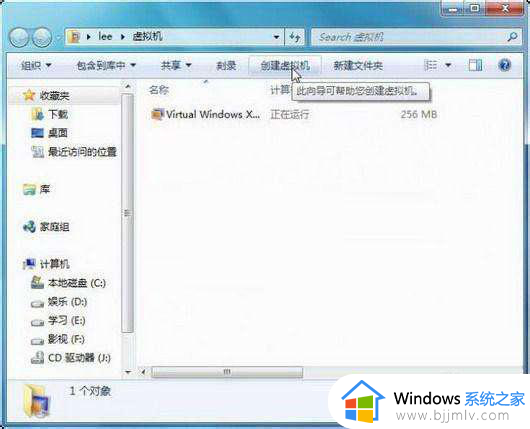win7虚拟机安装vmware tools的方法 win7虚拟机怎么安装vmware tools
更新时间:2024-05-28 15:52:36作者:qiaoyun
很多人都喜欢使用虚拟机来安装系统或者共享文件,然而需要安装vmware tools才能实现这些功能,可是有很多win7系统用户并不知道虚拟机怎么安装vmware tools,为了帮助到大家,本文这就给大家详细介绍一下win7虚拟机安装vmware tools的方法供大家参考吧。
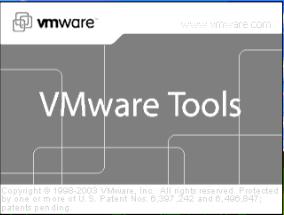
方法如下:
1、菜单栏单击虚拟机命令——单击安装VMware Tools选项。
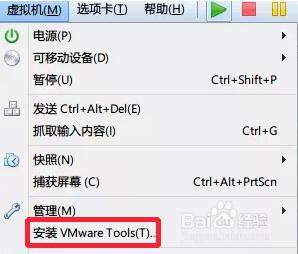
2、弹出自动播放对话框,单击运行setup64.exe。

3、继续安装VMware Tools单击“下一步”。
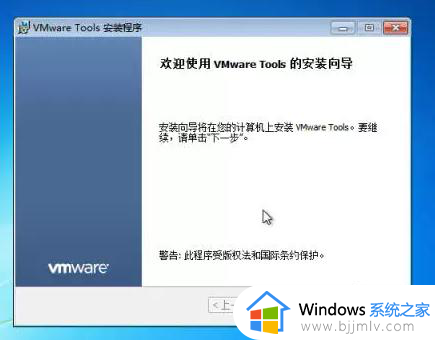
4、单击选择“自定义安装”然后单击“下一步”。
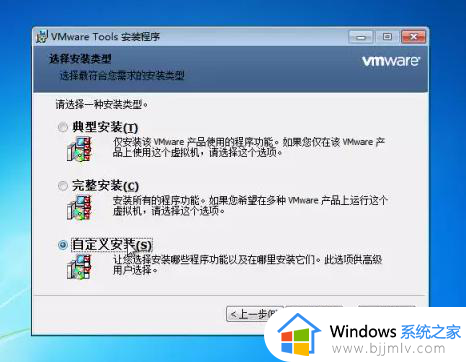
5、选择要安装的内容,点击“下一步”。

6、单击“安装”VMware Tools。
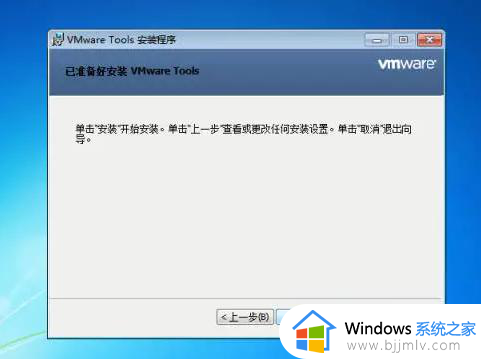
7、VMware Tools安装完成后,单击“完成”。
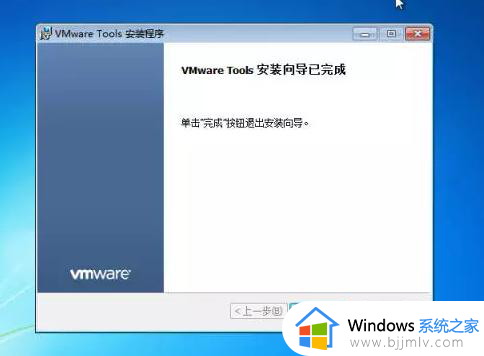
8、单击“是”,重启VMware 虚拟机后VMwareTools就安装完成。
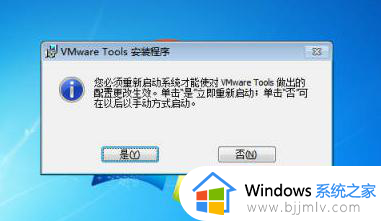
以上给大家介绍的就是win7虚拟机安装vmware tools的详细方法,有一样需求的用户们可以参考上述方法来进行安装,希望帮助到大家。