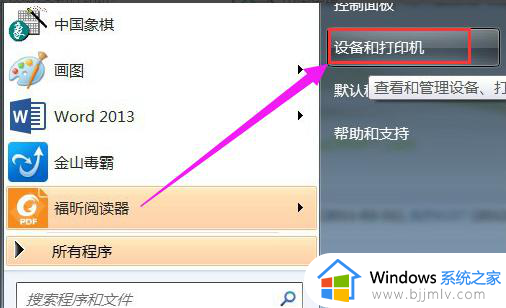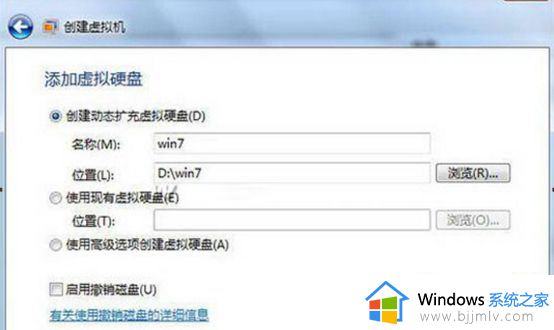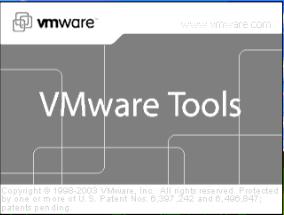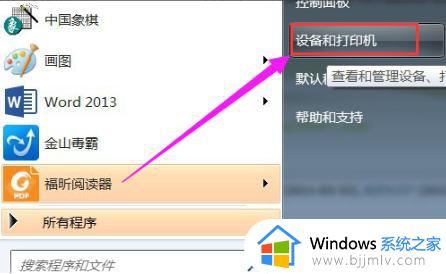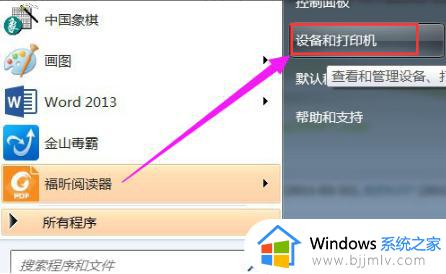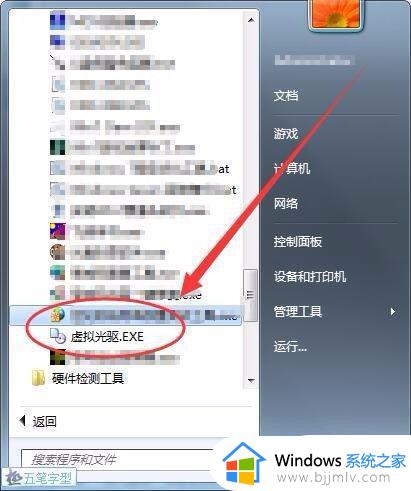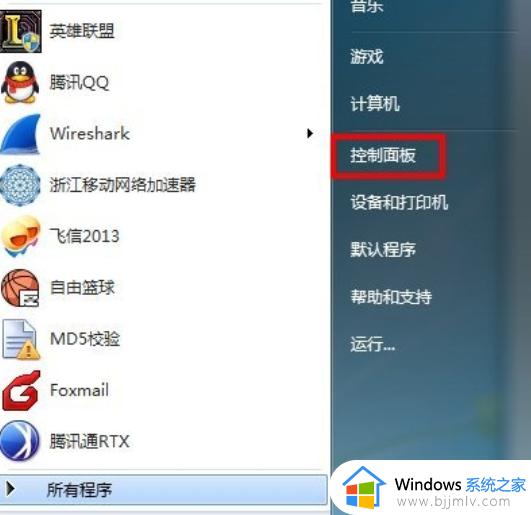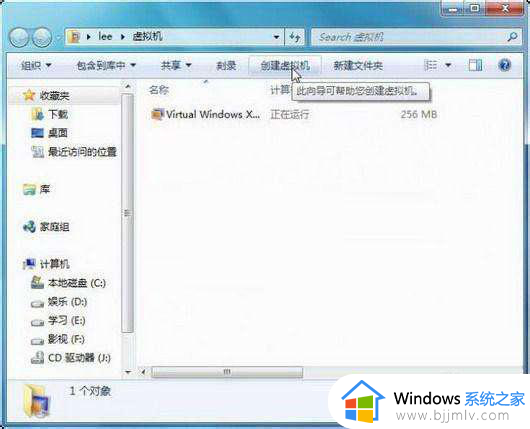windows11下载安装虚拟机怎么操作 windows11如何安装虚拟机
在windows11操作系统中,使用虚拟机是一个非常有用的功能,它可以让小伙伴们在一台计算机上同时运行多个操作系统,但是有些小伙伴却不清楚windows11如何安装虚拟机,那么下面小编就教大家windows11下载安装虚拟机怎么操作,快来一起看看吧,希望对你有帮助。
具体方法:
1、虚拟机安装系统需要使用镜像系统文件,因此我们先下载一个win11镜像文件。
2、接着点击右边的链接查看虚拟机的开启方法,用来开启虚拟机。
3、打开虚拟机之后进入虚拟机,点击“新建虚拟机”(如果有下方图文没有提到的设置,全都保持默认设置即可)

4、勾选其中的“自定义”再点击界面下方的“下一步”
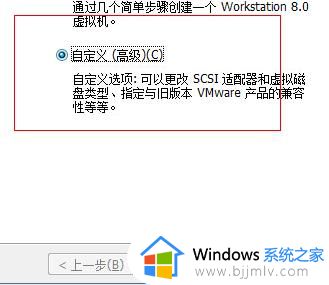
5、然后在这个界面中勾选“我以后再安装操作系统”,为安装win11做准备,再点击“下一步”
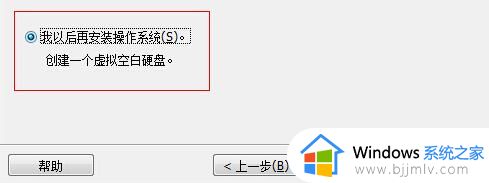
6、这里随便选择一个windows系统就可以了,小编选的是windowsxp。
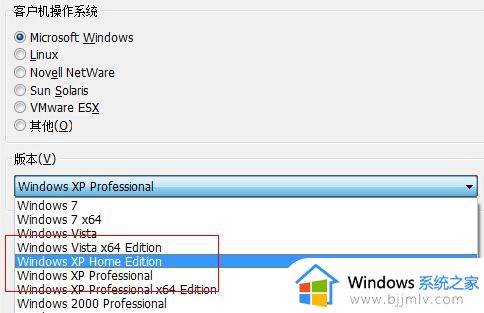
7、在这里设置虚拟机内存,因为win11需要较高的内存,所以这里建议设置4096MB以上。
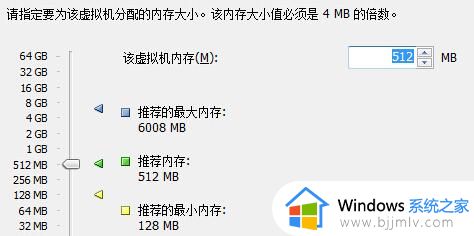
8、在网络连接设置中选择“使用桥接网络”
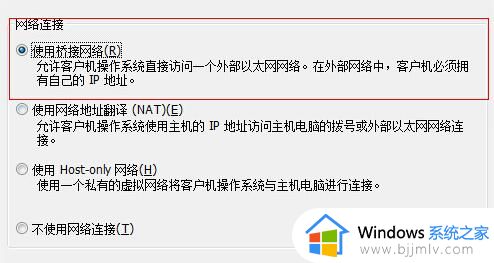
9、再磁盘选择界面中勾选“创建一个新的虚拟磁盘”
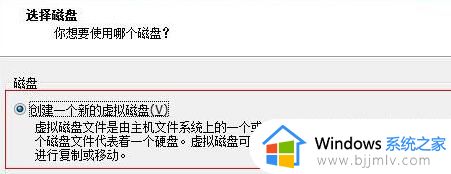
10、接着需要分配磁盘空间,我们直接选择“立即分配所有磁盘空间”
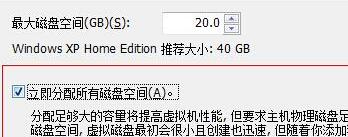
11、设置好了之后回到虚拟机主界面,在其中点击“编辑虚拟机设置”
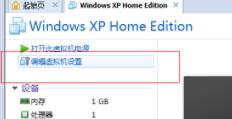
12、打开后在界面右边选择“使用iso镜像文件”,点击“浏览”就可以选择我们之前下载好的win11镜像系统文件了。(iso文件)
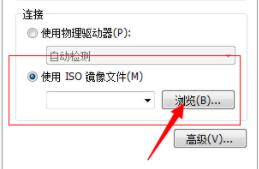
13、接着再次回到虚拟机主界面,选择“打开此虚拟机电源”
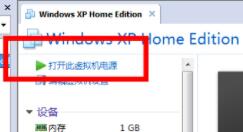
14、在虚拟机bios设置中选择“boot”选项卡,设置“CD-ROM Drive”

15、设置完成后选择“建立新分区”,根据需要建立分区就可以了。
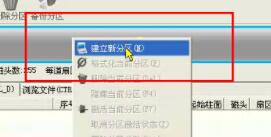
16、然后选择“格式化当前分区”将设置好的分区格式化。

17、格式化完成后在“硬盘”选项卡下选择“重建主引导记录”进行引导安装。然后等待安装完成就可以使用win11了。
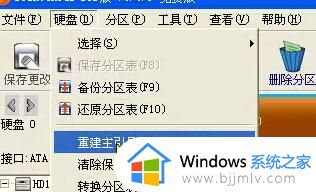
以上全部内容就是小编带给大家的windows11下载安装虚拟机操作方法详细内容分享啦,小伙伴们如果你们也不知道怎么下载安装虚拟机的话,就快点跟着小编一起来看看吧。