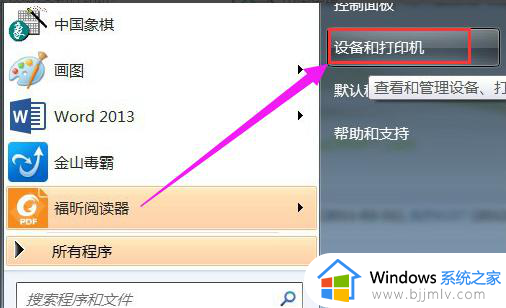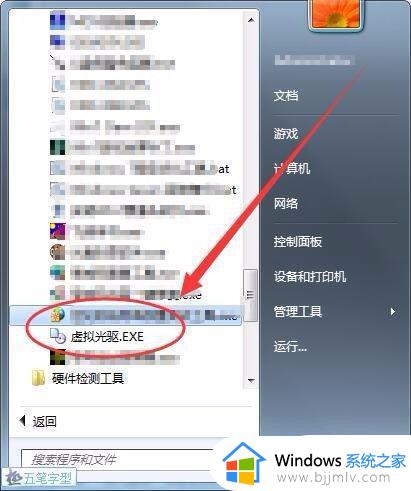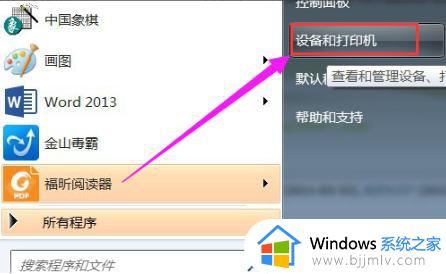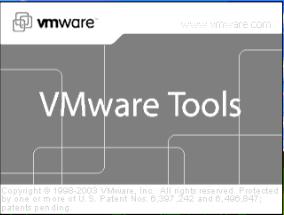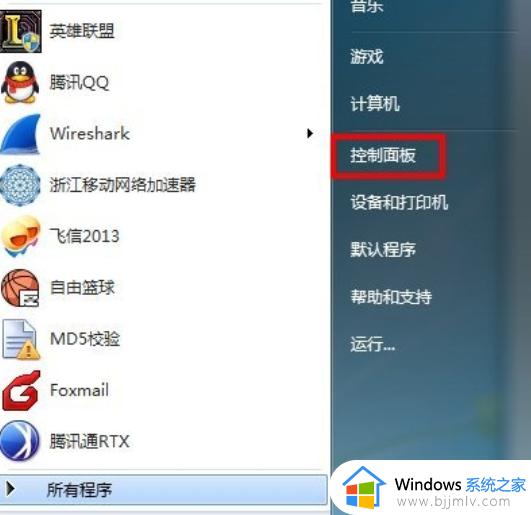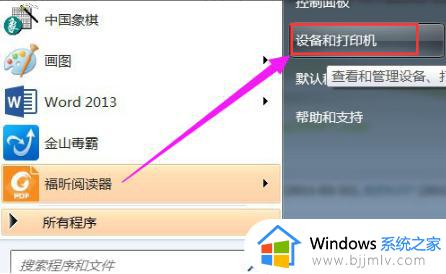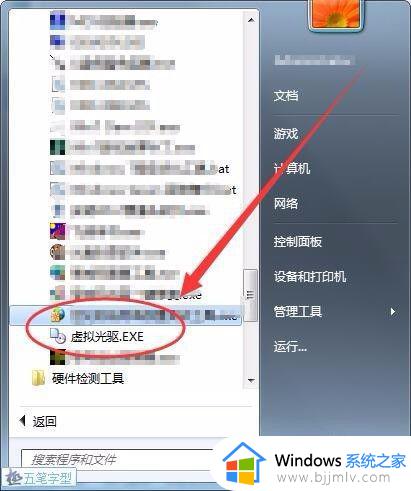win7装虚拟机如何操作 win7系统虚拟机安装教程
虚拟机的使用已经越来越普及,它可以帮助我们在一台电脑上同时运行多个操作系统,提高我们的工作效率,但是我们许多小伙伴在使用win7电脑的时候都不知道怎么安装虚拟机,那么win7装虚拟机如何操作呢?今天小编就给大家介绍一下win7系统虚拟机安装教程,快来一起看看吧。
具体方法如下:
1、在“虚拟机”窗口中的工具栏中单击“创建虚拟机”命令,弹出“创建虚拟机”对话框,指定此虚拟机的名称和位置;
2、进入“指定内存和网络选项”对话框,建议内存处设置大于512MB的内存,然后将“使用计算机网络连接”前面打勾;
3、弹出“添加虚拟硬盘”对话框,输入名称和选择位置后,单击“创建”按钮,这样一个名为Win7的虚拟机创建完成了;
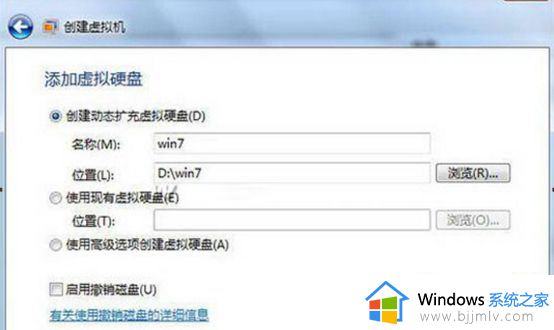
4、Win7的虚拟机创建完成后,在正式安装前需要对该虚拟机进行简单地设置,选择Win7的虚拟机,然后单击工具栏的“设置”;
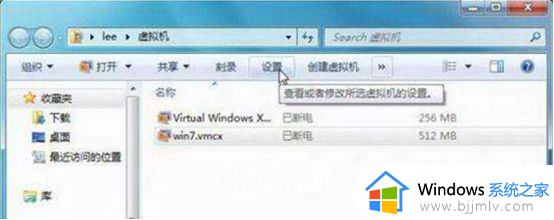
5、弹出Win7虚拟机设置对话框,切换到“DVD驱动器”设置项。这里下载的是Windows7RTM旗舰中文版镜像,故选择“打开ISO映像”按钮,并浏览选择下载的镜像文件;
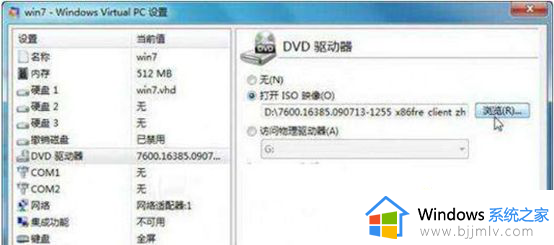
6、设置完毕后,启动Win7虚拟机,开始读取镜像中的文件;
7、已经开始正式安装Windows7了,直接单击“下一步”按钮即可。
以上全部内容就是小编带给大家的win7系统虚拟机安装教程详细内容分享啦,不知道怎么操作的小伙伴就快点跟着小编一起来看看吧,希望本文可以帮助到各位。