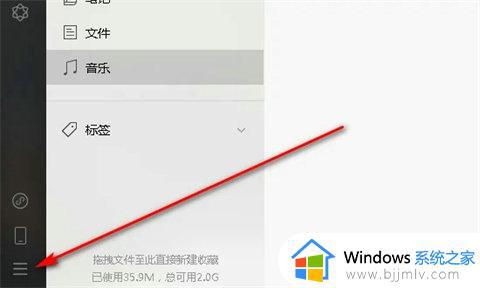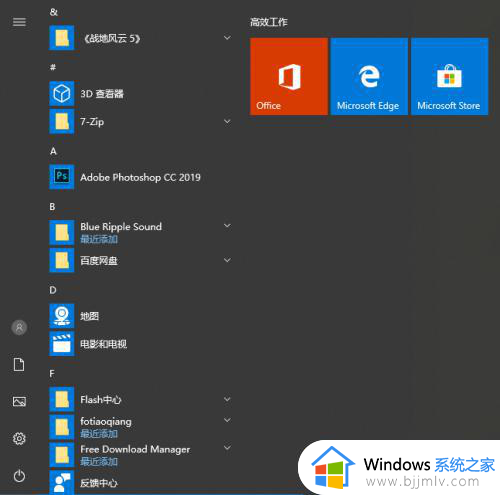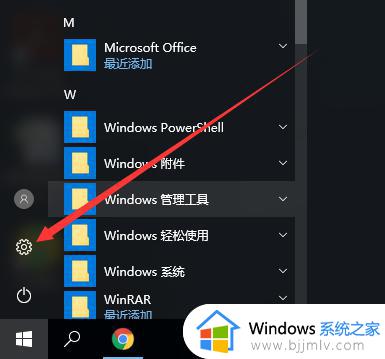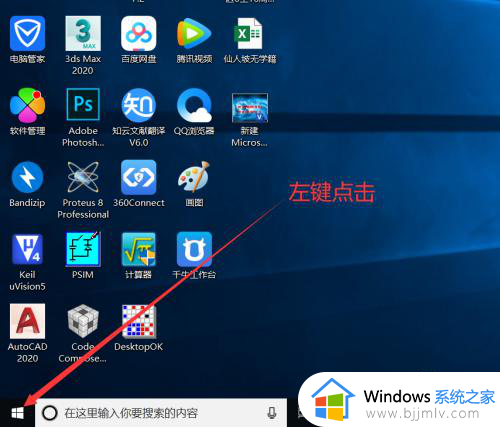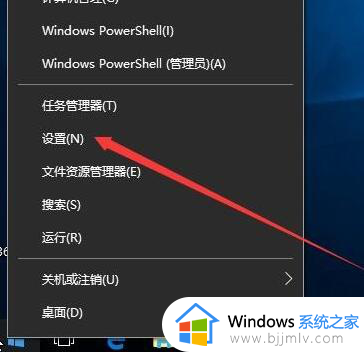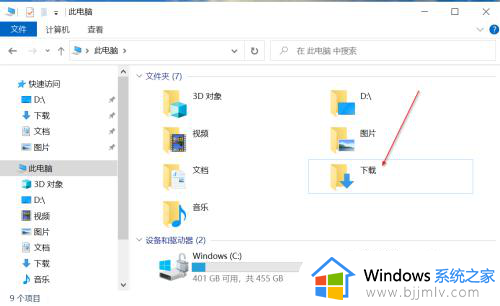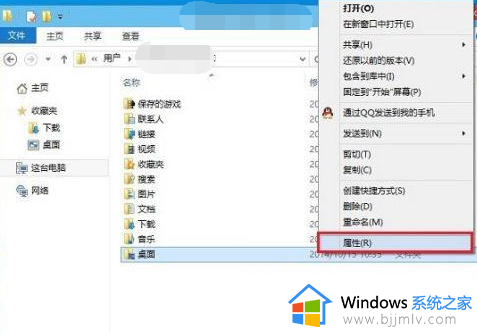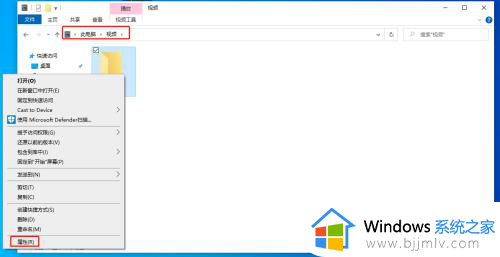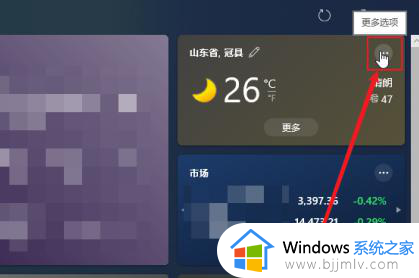win10更改默认存储位置详细步骤 win10怎样更改默认存储位置
更新时间:2023-06-01 15:49:55作者:runxin
通常情况,用户在win10电脑上下载的文件默认存储位置都是在系统盘中,因此时间一长难免会导致win10电脑的系统盘出现内存不足的情况,这时就需要及时调整系统的默认存储路径,那么win10怎样更改默认存储位置呢?今天小编就来教大家win10更改默认存储位置详细步骤。
具体方法:
1、首先我们按一下键盘上的“win”键。
2、再点击“设置”(就是那个小齿轮一样的图标)。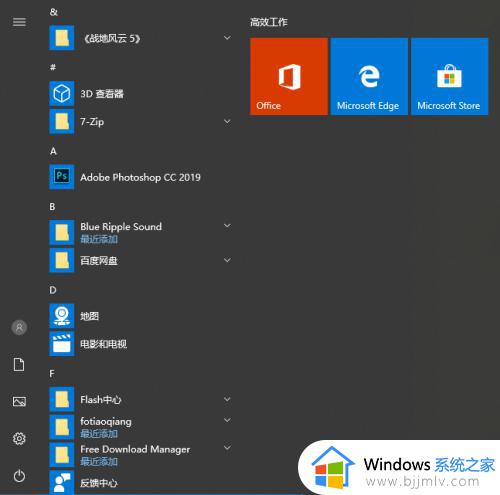
3、在“Windows设置”这个界面找到 "系统" ,并点击它。
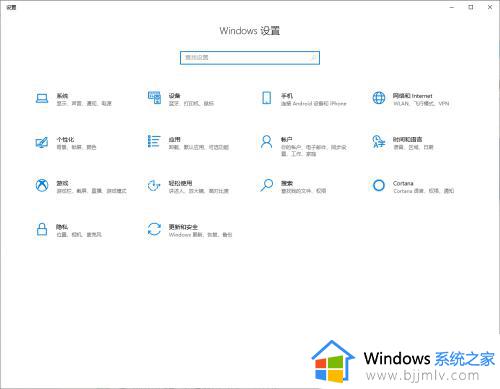
4、在左侧的选项栏中找到“存储”,并找到“更改新内容的保存位置”。
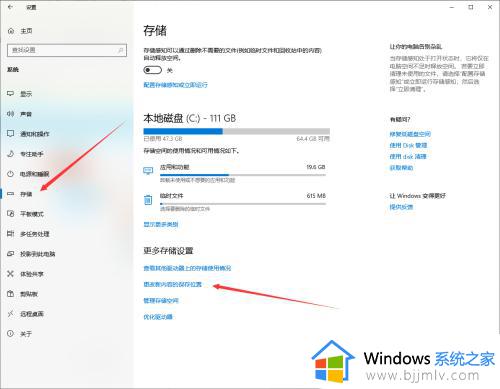
5、点击“本地磁盘(C:)”下拉找到其他盘符,点击应用。
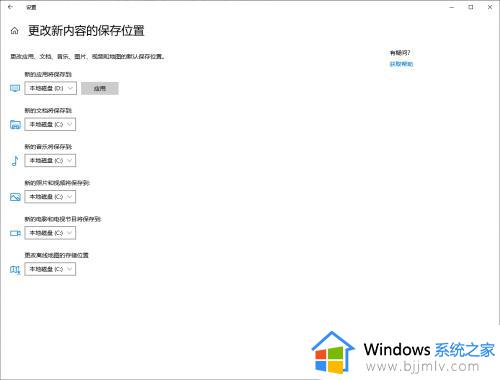
6、这样就可以按照需求将一些新的内容存储到别的盘符了。
上述就是小编告诉大家的win10更改默认存储位置详细步骤了,如果有不了解的用户就可以按照小编的方法来进行操作了,相信是可以帮助到一些新用户的。