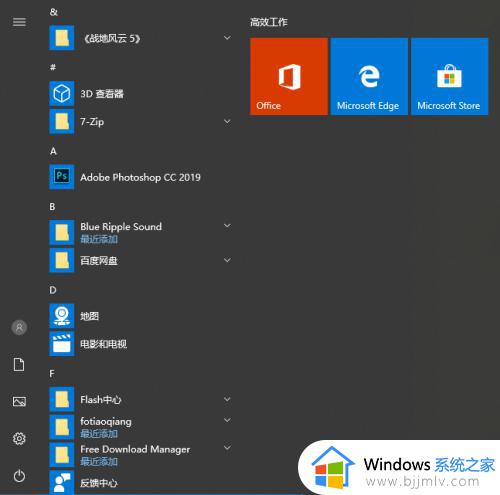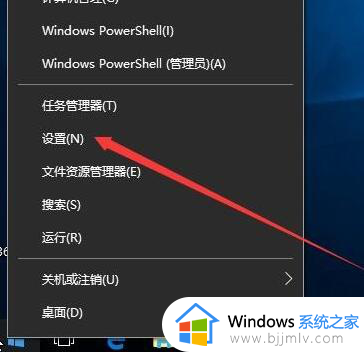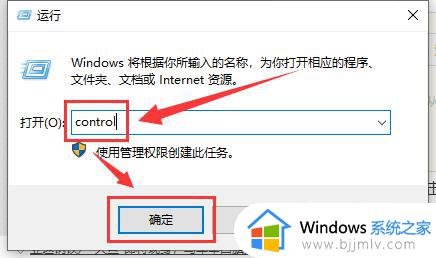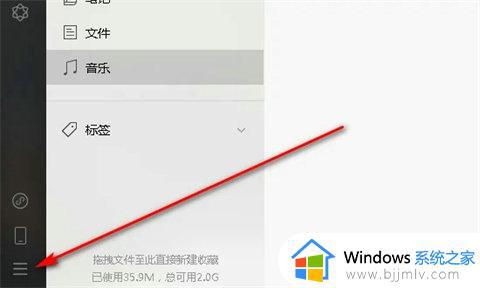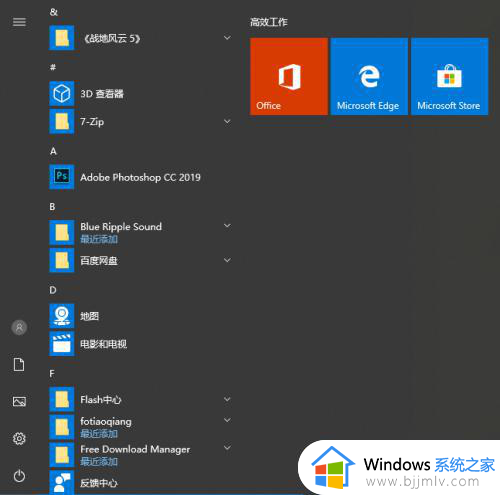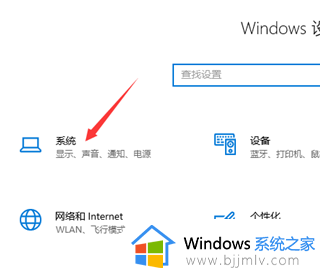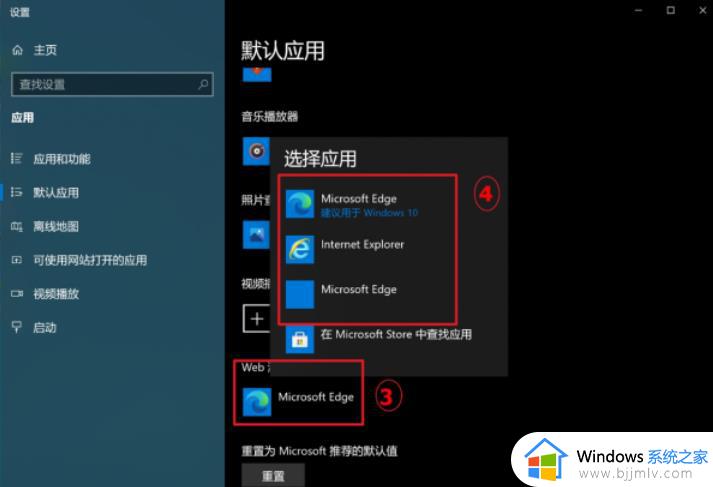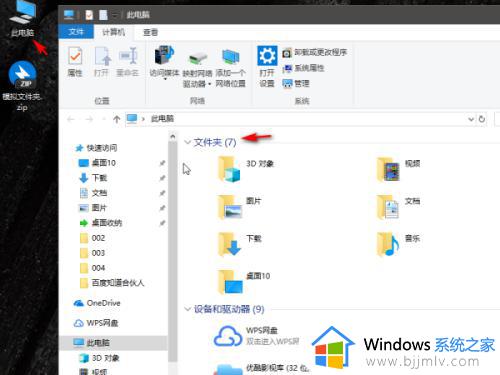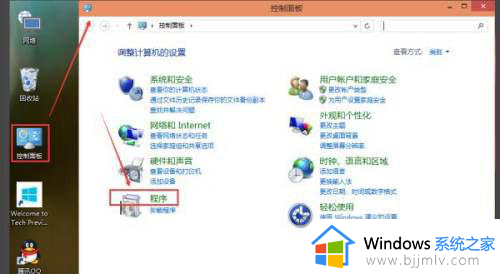win10怎么更改默认下载位置 win10如何更改默认下载地址
更新时间:2024-03-14 13:49:15作者:runxin
很多用户想要在win10电脑中下载软件时,往往会对默认的下载位置进行修改,这是由于默认下载地址都是在电脑系统盘中,因此有些用户也会选择对win10系统默认下载地址进行更改,可是win10怎么更改默认下载位置呢?其实方法很简单,这里小编就来教大家win10如何更改默认下载地址,一起来了解下吧。
具体方法如下:
1、打开电脑桌面上的“此电脑”。
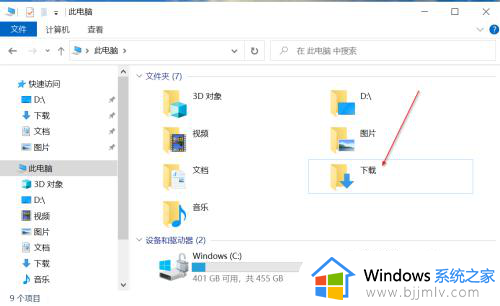
2、在“下载文件夹”上右击,选择“属性”。
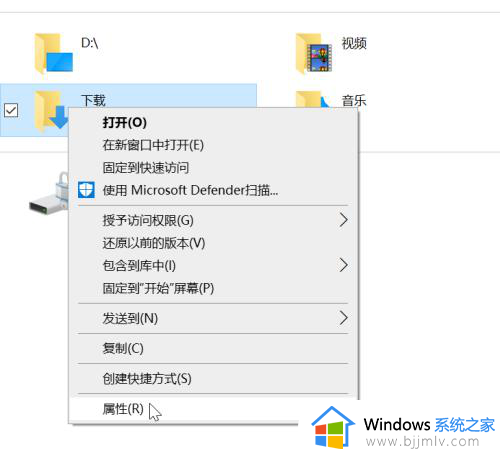
3、在“下载属性”窗口,点击位置,然后选择“移动”。
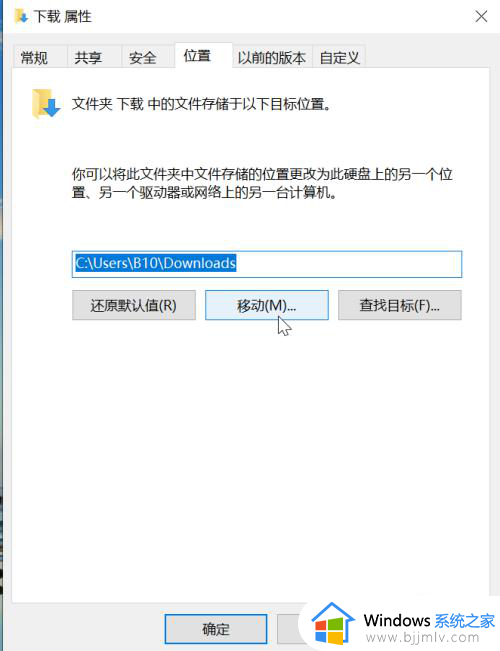
4、选择目的地文件夹路径,此处以D盘举例。
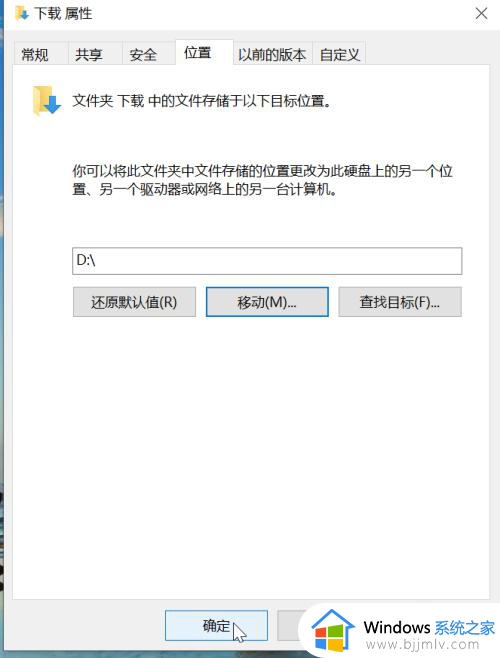
5、然后,点击确定,并且在“移动文件夹”窗口点击“是”即可更改下载文件夹的位置。
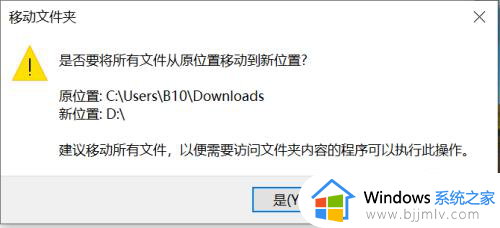
上述就是小编给大家讲解的win10如何更改默认下载地址全部内容了,有遇到过相同问题的用户就可以根据小编的步骤进行操作了,希望能够对大家有所帮助。