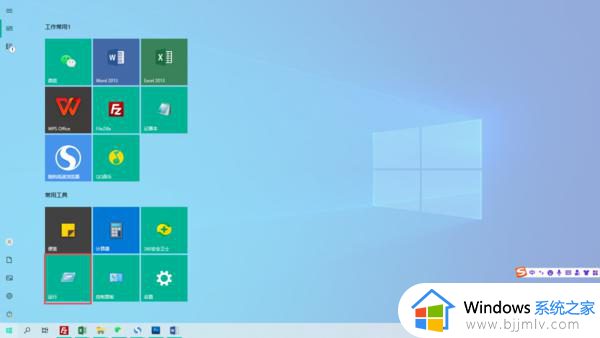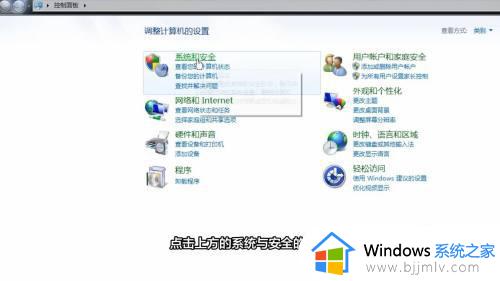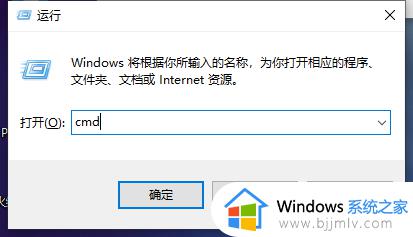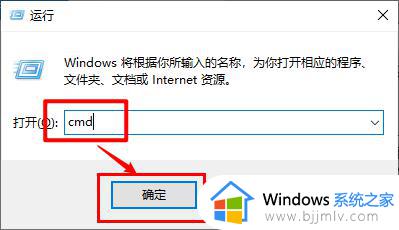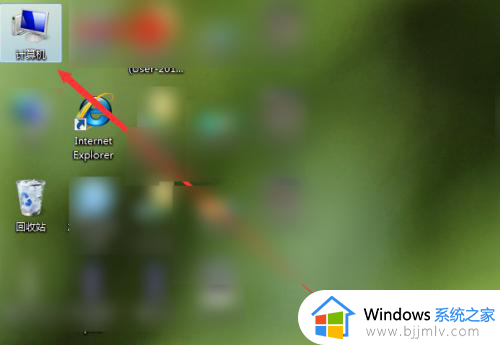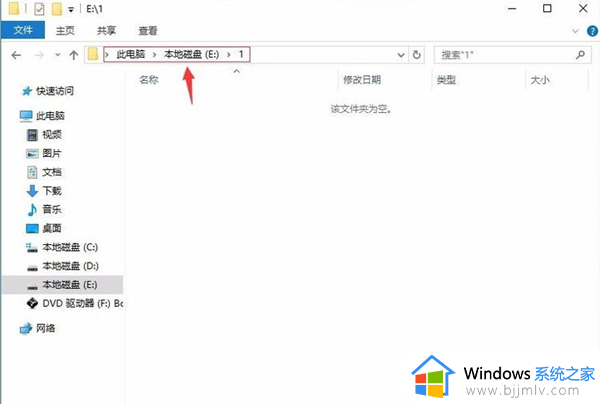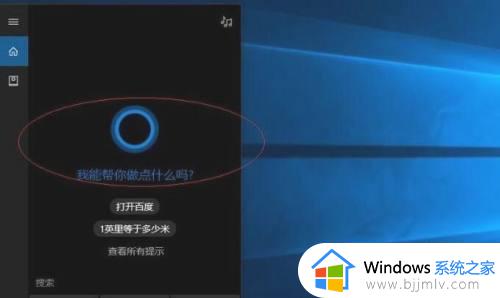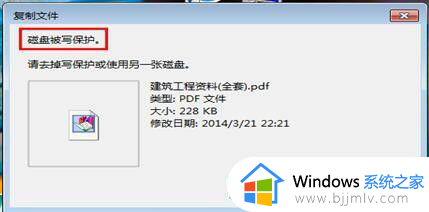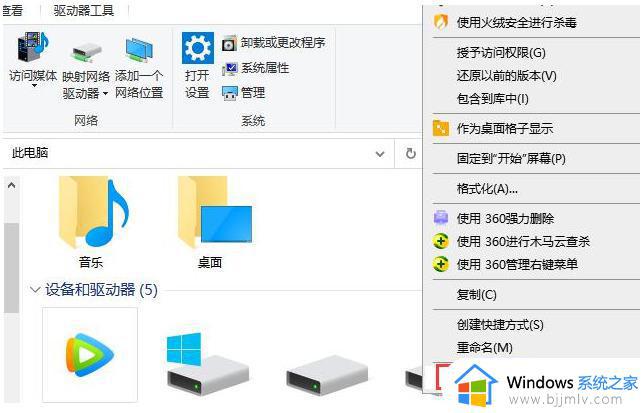windows无法完成格式化怎么办 u盘windows无法完成格式化如何解决
近日有不少用户在使用U盘的时候,想要对其进行格式化,可是却遇到了windows无法完成格式化的错误提示,相信很多人碰到这样的问题都不知道要怎么办呢,针对这个问题,现在就给大家讲述一下u盘windows无法完成格式化的详细解决方法吧。
方法一:
1、在对U盘执行格式化操作时,在弹出的“格式化可移动磁盘”窗口中,点击“还原设备的默认值”按钮,然后点击“开始”按钮尝试格式化U盘。
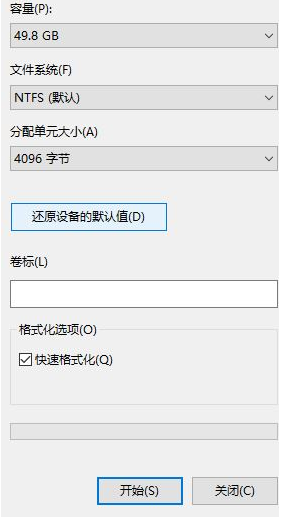
2、选择“低级格式化”U盘。在打开的“格式化 可移动磁盘”窗口中,取消勾选“快速格式化”项,然后点击“开始”按钮尝试格式化U盘。
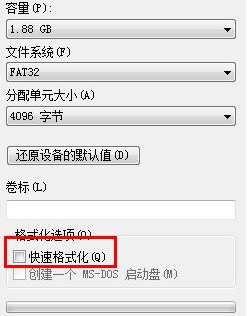
3、右击“可移动磁盘”,从弹出的菜单中选择“属性”。并在打开的窗口中,切换至“工具”选项卡,点击“查错 开始检测”按钮。
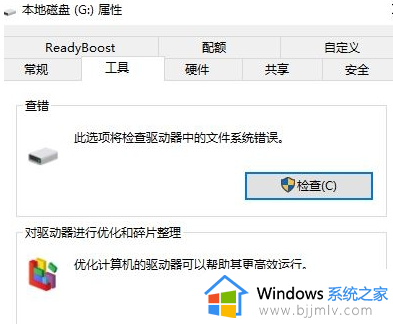
4、在弹出的窗口中,确保选中第一项,然后点击“开始修复”按钮。
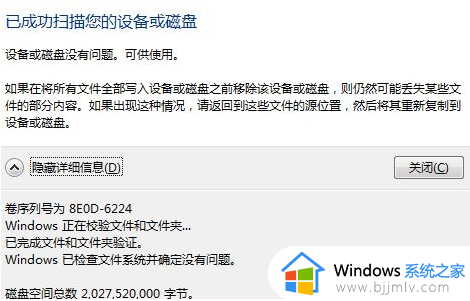
方法二:
1、打开“运行”对话框(按Win+R组合键可以打开),输入“CMD”进入MSDOS界面。
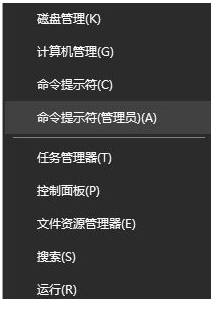
2、接着输入“format j: /fs:fat32”(其中j代表U盘所在盘符)并按回车键执行U盘格式化操作。
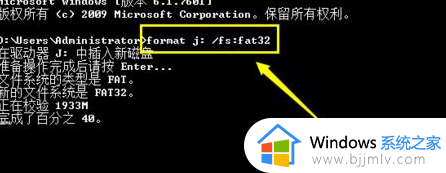
3、当弹出如图所示的提示时,表明磁盘出现大面板坏道,及有可能磁盘已损坏。

4、当出现以上错误提示时,由于大面板坏道的产生,导致U盘可用容量减少,因此只能使用“Fat”文件系统来格式化U盘。
以上给大家讲解的就是windows无法完成格式化的详细解决方法,有遇到一样情况的用户们可以尝试上面的方法步骤来进行解决吧。