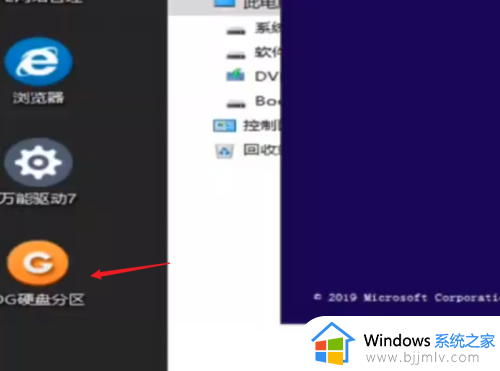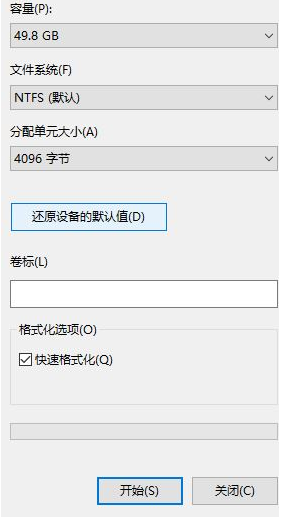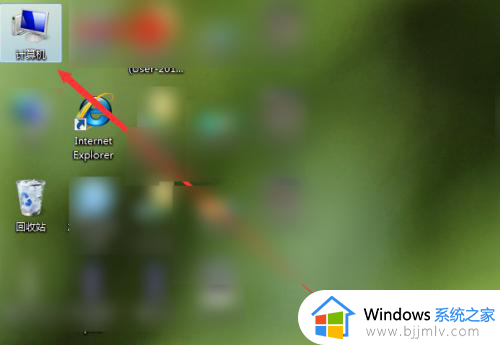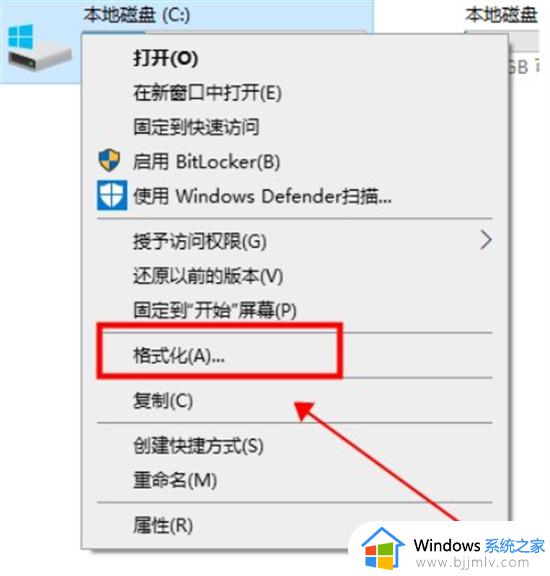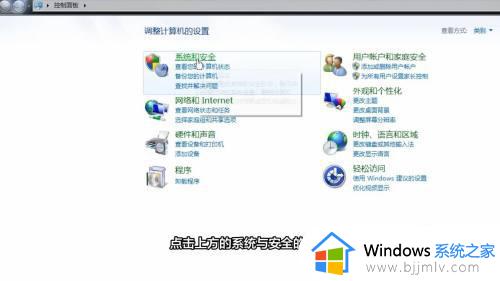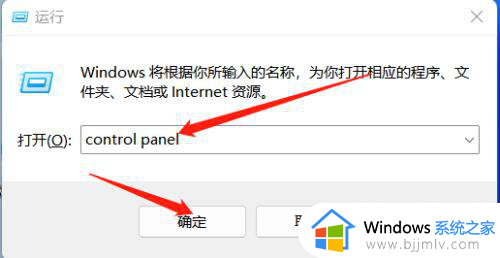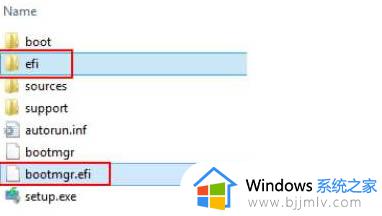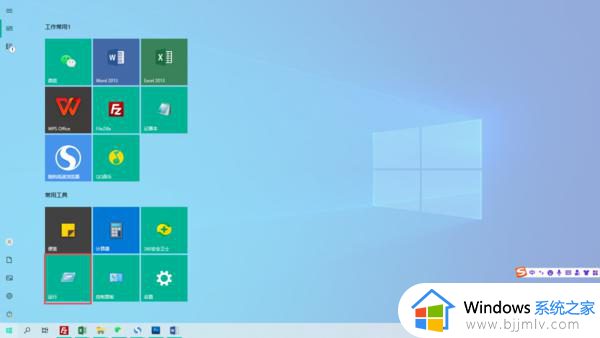windows无法格式化这个磁盘上的分区怎么办 windows电脑格式化不了这个磁盘分区如何解决
更新时间:2023-12-28 15:20:30作者:jkai
不知道我们小伙伴在日常使用windows操作系统的时候有没有遇到过一些问题呢,就比如最近有小伙伴就遇到了无法格式化这个磁盘上的分区的情况,对此十分的头疼,那么windows无法格式化这个磁盘上的分区怎么办,接下来小编就带着大家一起来看看windows电脑格式化不了这个磁盘分区如何解决。
具体步骤:
1、在win系统桌面上,打开此电脑,进入无法格式化分区的硬盘。
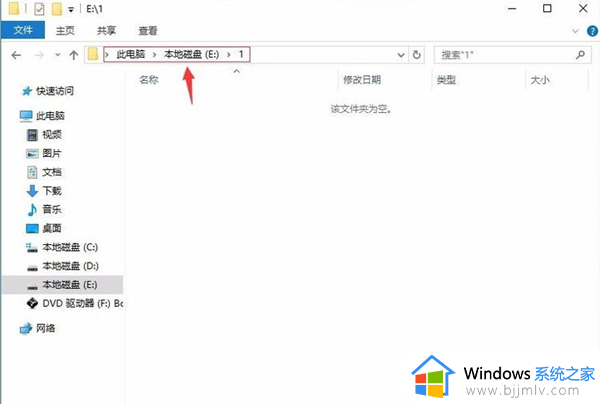
2、单击查看。再单击选项。
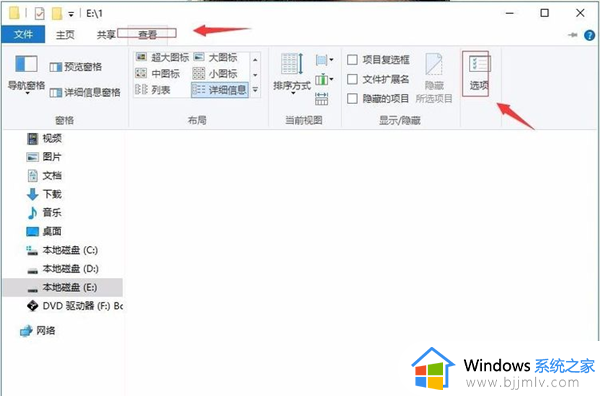
3、单击查看。高级设置中:隐藏受保护的win7旗舰版系统文件”前面的勾取消掉,接着会弹出一个对话框选择点击“是”按钮。继续点击选择复选框“显示隐藏的文件、文件夹和驱动器”。再应用,确定。
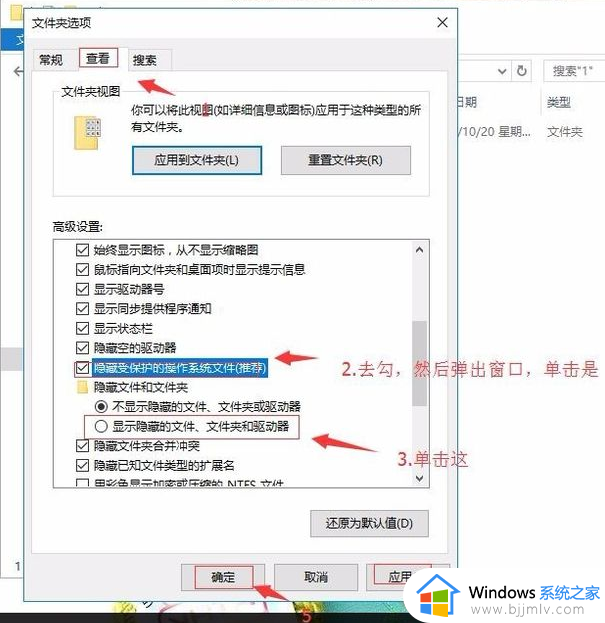
4、接着找到无法删除的文件。单击右键,再属性。例we文件。
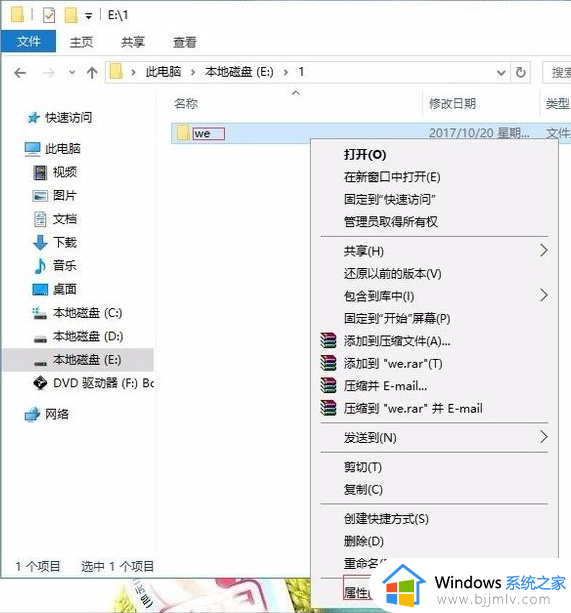
5、单击安全,把帐户权限更改为完全控制。
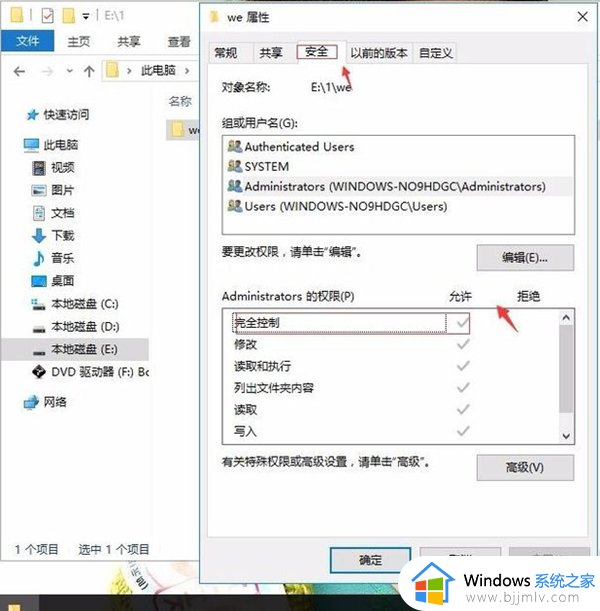
6、然后关闭窗口,进行该硬盘格式化即可。
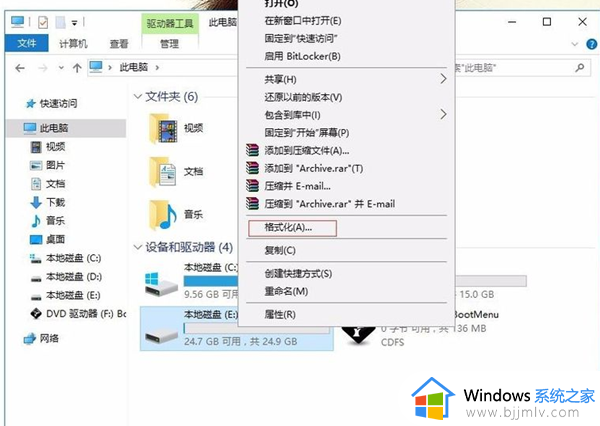
以上全部内容就是小编带给大家的windows电脑格式化不了这个磁盘分区解决方法详细内容分享啦,碰到这种情况的小伙伴就快点跟着小编一起来看看吧,希望可以帮助到你。