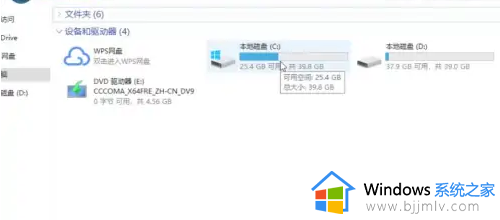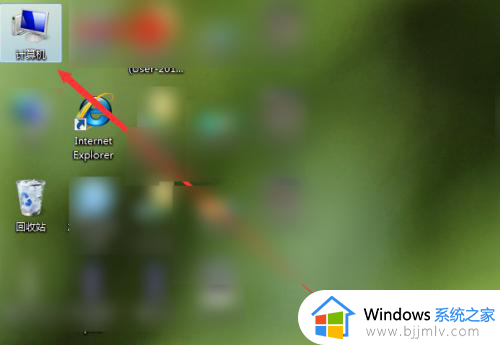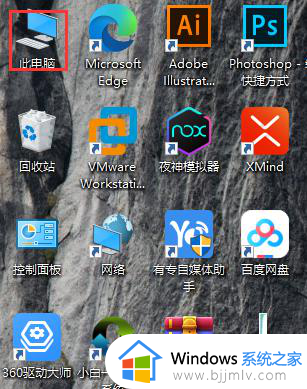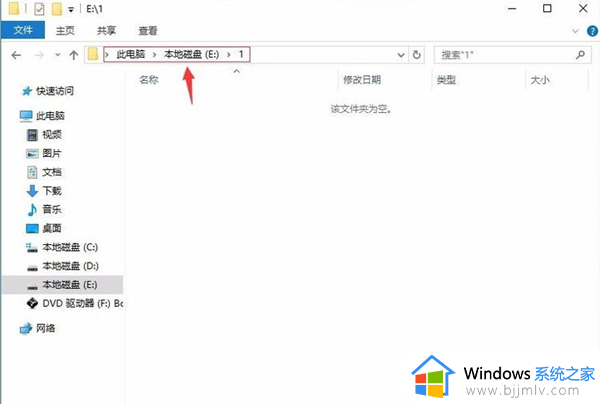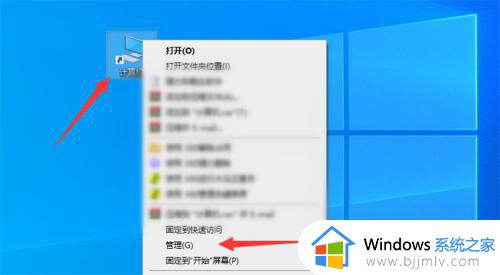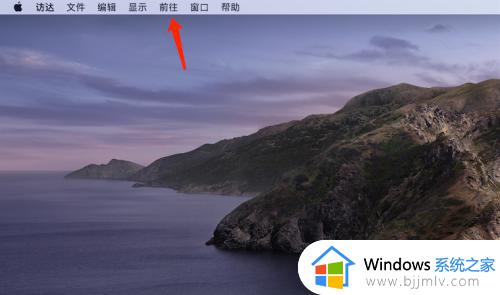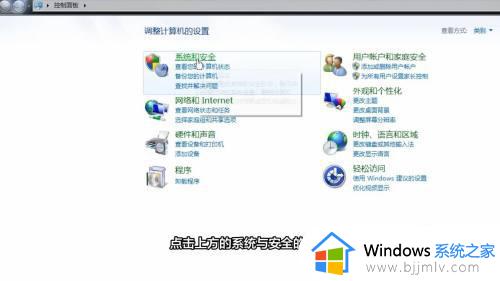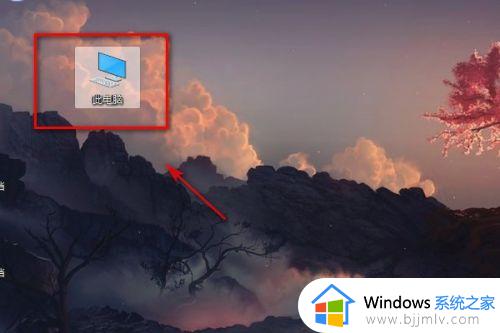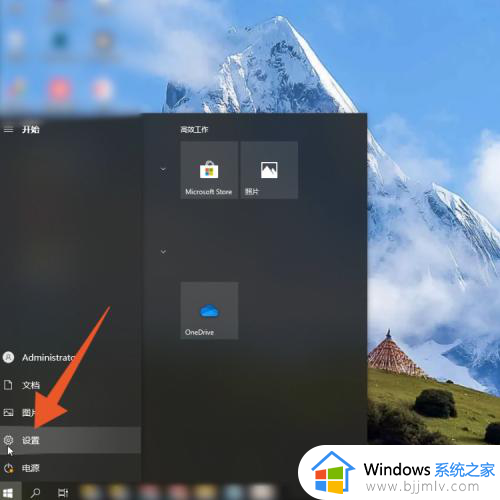电脑c盘满了可以格式化吗 电脑磁盘满了怎么格式化
在使用电脑时间久了之后,可能会导致C盘空间不足或者满了的情况,所以很多人就想要通过格式化的方法来缓解内存紧张,但是又不知道电脑c盘满了可以格式化吗呢?如果你有需要的话,可以跟着笔者的步伐一起来学习一下电脑磁盘满了的详细格式化方法,希望帮助到大家。
方法一:通过单击鼠标右键点击格式化
1.打开“我的电脑”,选择本地磁盘C盘,鼠标右键点击“格式化”。
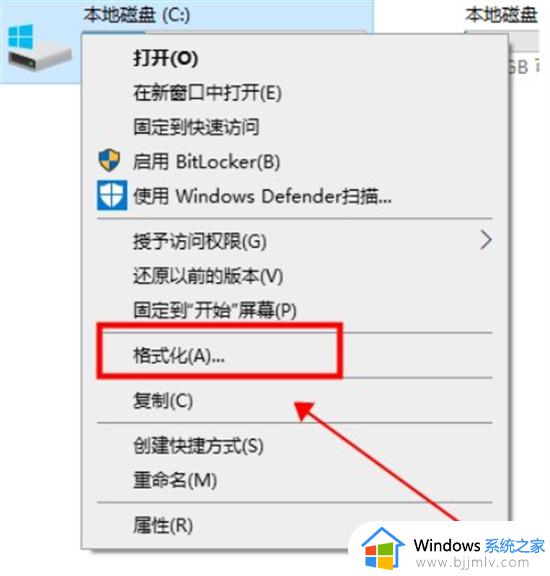
2.此时可能会弹出“无法格式化该卷”的提示。
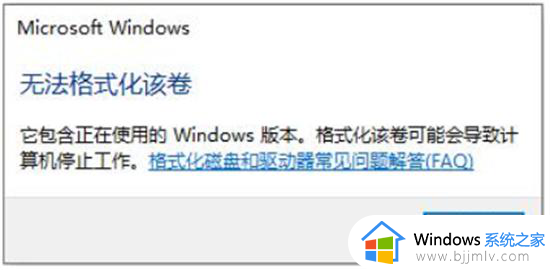
3.再次鼠标右键点击C盘,选择“属性”。
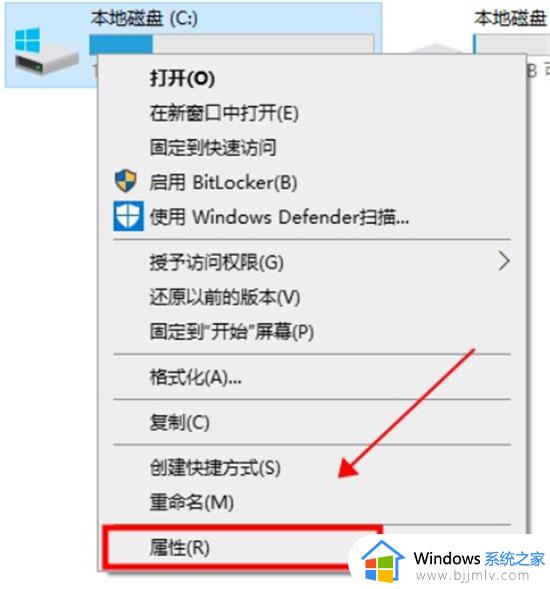
4.在弹出的对话框中,点击“磁盘清理”。
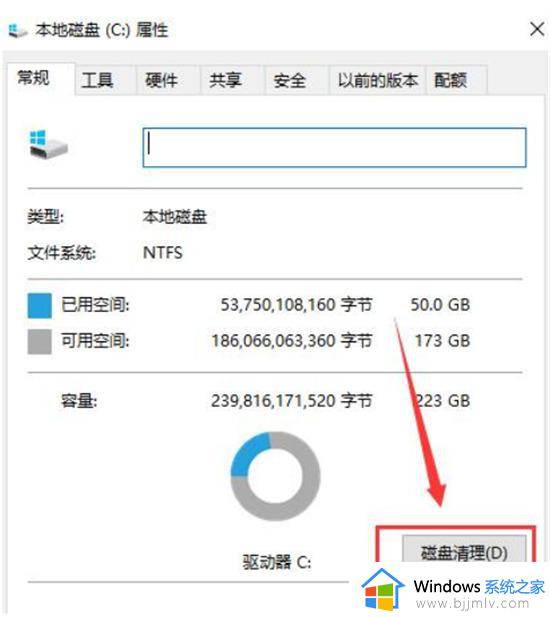
5.选择“系统文件”,点击“确定”按钮。
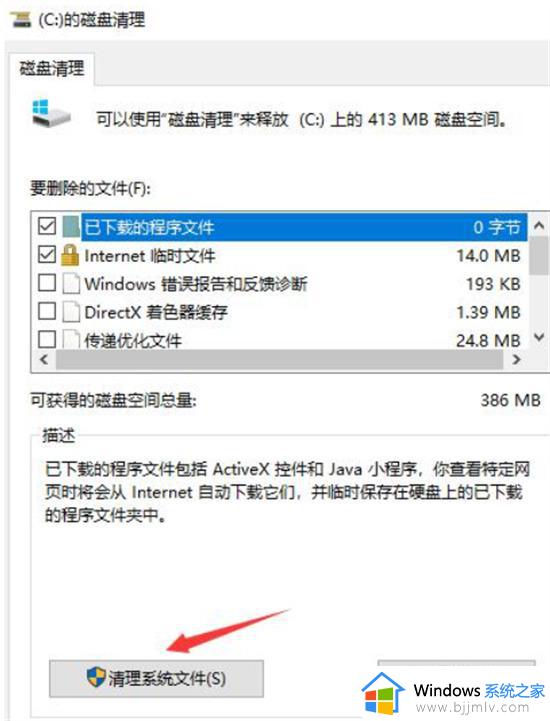
6.等待系统分析磁盘后,勾选需要清理的文件类型,例如Windows更新等。
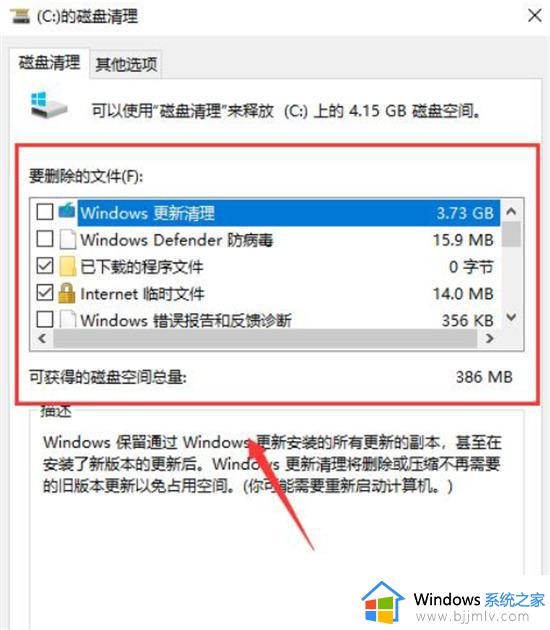
7.点击“确定”按钮,系统将会帮助清理需要清理的文件。
8.清理完毕后,可以再次点击C盘右键,选择“格式化”进行格式化操作。
方法二:dos命令格式化C盘
1.在开始菜单栏界面中输入cmd,并以管理员身份运行。
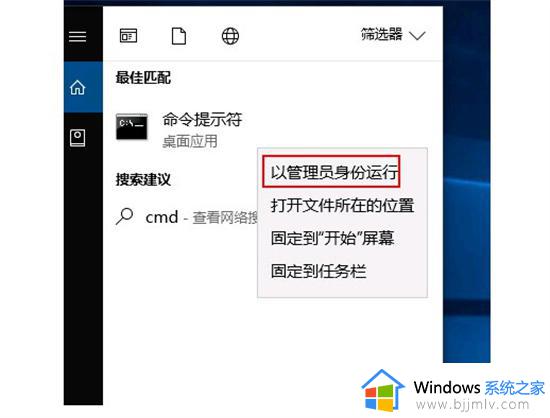
2.输入diskpart进入磁盘分区工具。
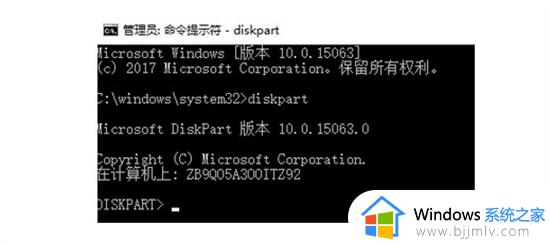
3.使用listdisk命令查看可用磁盘信息。

4.慎重选择需要格式化的磁盘编号,0通常为系统盘。
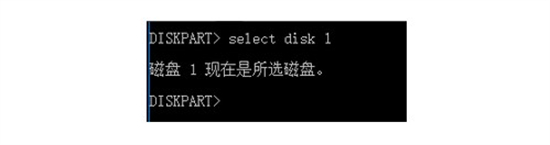
5.使用clean命令清空磁盘数据。

6. 使用creatpartitionprimary命令创建主分区,随后使用formatfs命令指定格式化方式和分区标签。例如格式化为NTFS文件系统并为磁盘分区标签设为“E:”。这样就成功格式化了该磁盘。
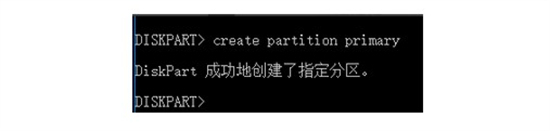
推荐系统下载:Windows10 22H2 64位 最新正版纯净版
纯净版系统是Win10系统中众多版本之一,也是很多小伙伴都喜欢使用的一个版本,以下Win10d将为你带来最新的Windows10 22H2 64位 最新正版纯净版下载,系统没有任何多余的第三方软件应用的,不给用户造成大量的软件垃圾,运行流畅,安全稳定。系统安装过程快,免激活,对于用户来说是很值得一装的电脑系统。非常适合办公,家用。
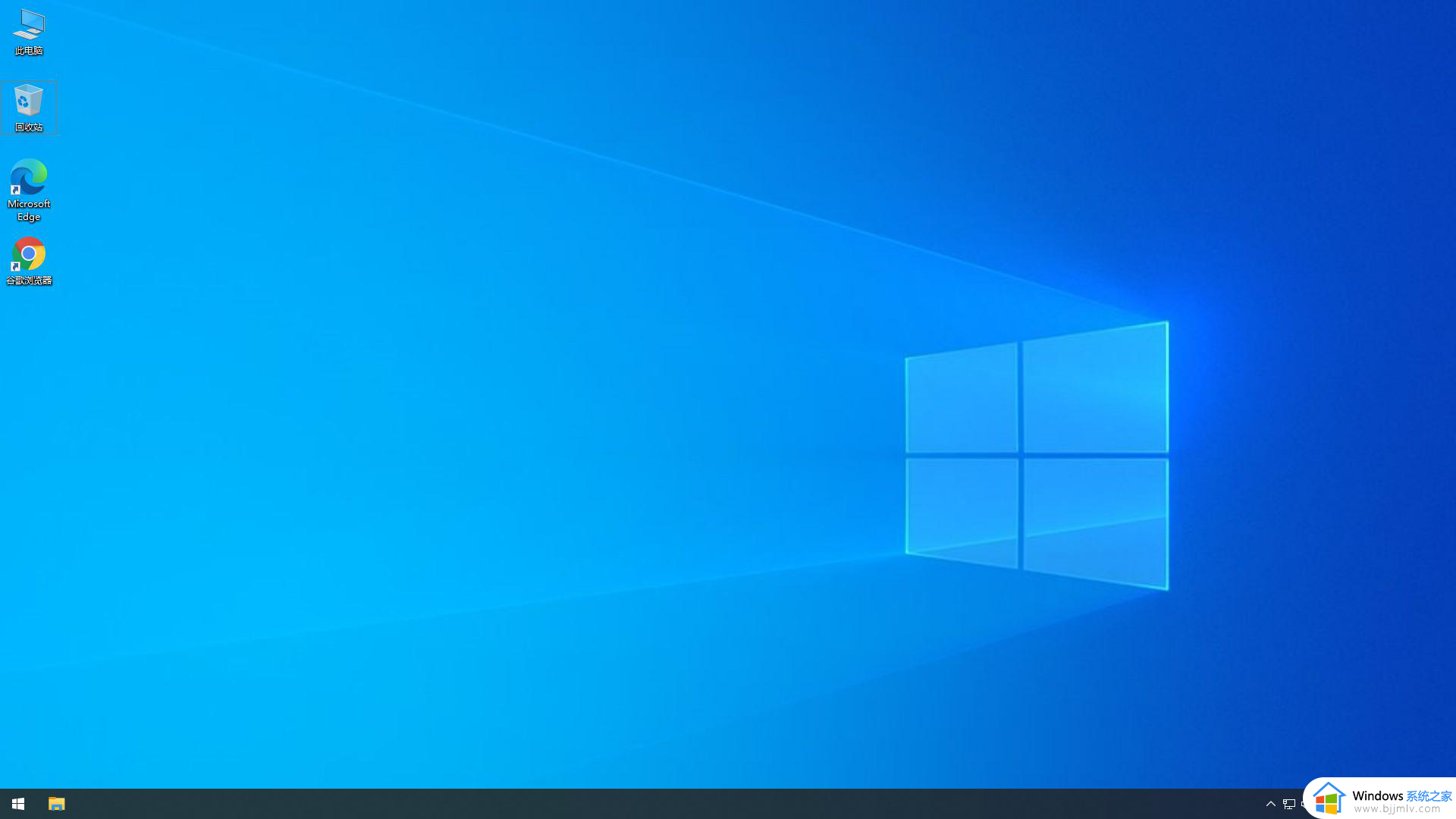
上述给大家介绍的就是电脑磁盘满了的详细格式化方法,有需要的话可以学习上面的方法步骤来进行操作,相信能帮助到大家。