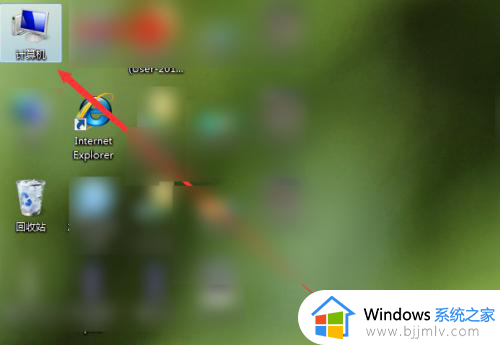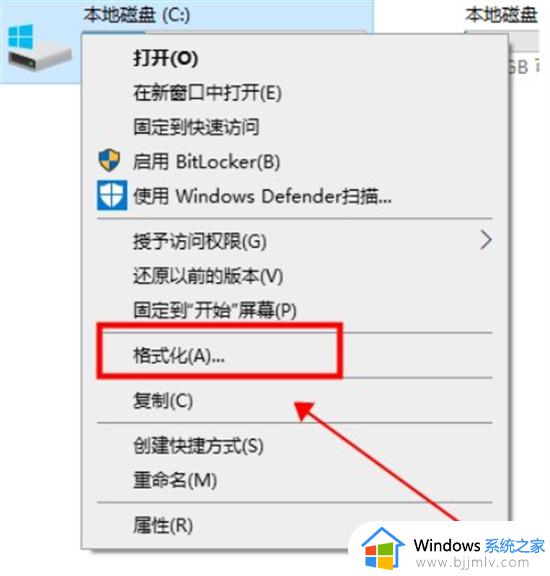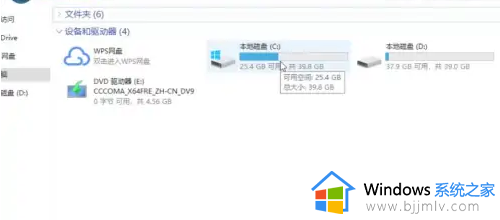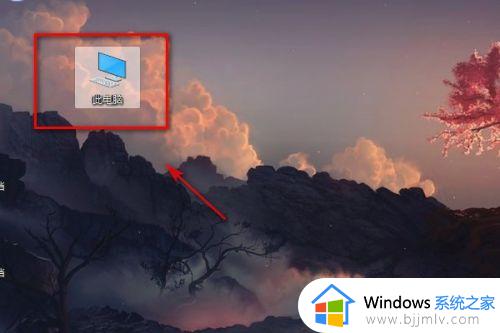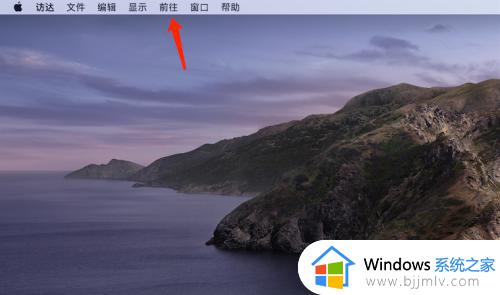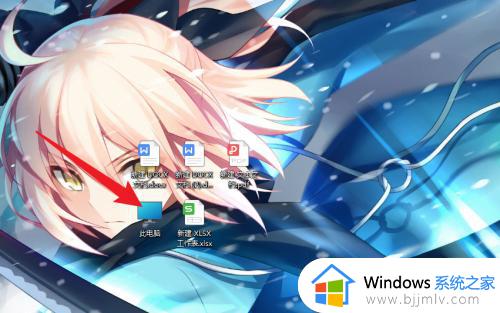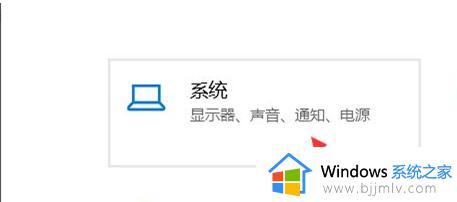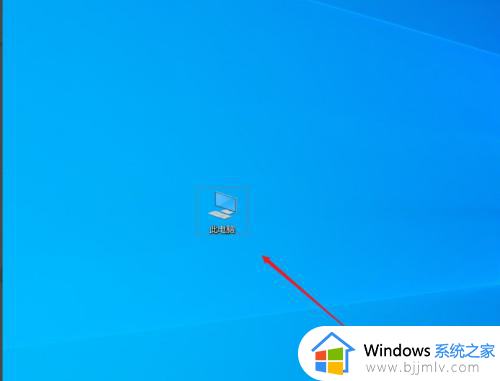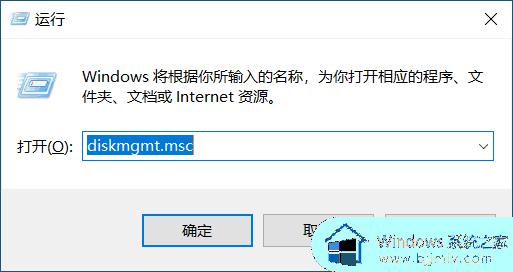怎么格式化电脑c盘空间 电脑如何格式化c盘空间
更新时间:2024-07-16 09:44:28作者:runxin
在长时间使用电脑设备的情况下,难免也会导致硬盘空间出现内存不足的问题,其中就包括c盘内存空间的占用,因此在电脑c盘出现内存不足的情况下,有些用户就想要通过格式化方式来彻底清空,那么怎么格式化电脑c盘空间呢?在文本中小编就来教大家电脑如何格式化c盘空间完整步骤。
具体方法如下:
1、首先点击桌面我的电脑图标进入。
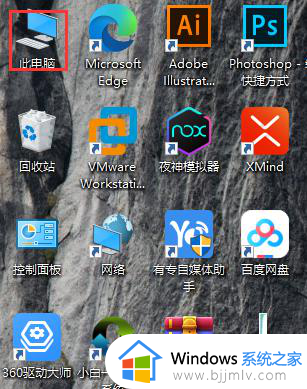
2、如图所示我们已经看到了c盘。
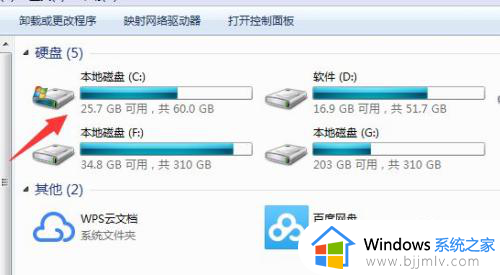
3、我们移动到下图的C盘处并且点击右键。
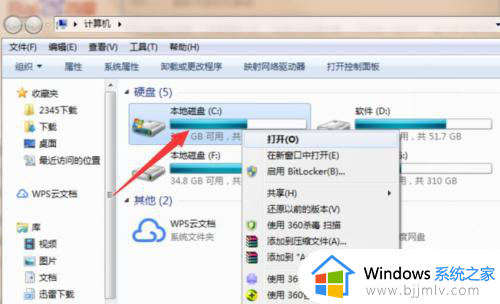
4、如图所示我们看到格式化的选项,点击就可以格式化了。
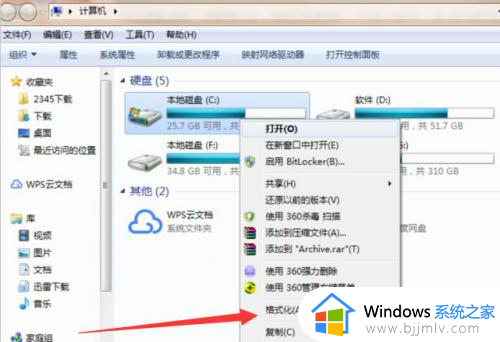
5、但是很多朋友的系统是安装在C的,是无法格式化的,我们只能重新分区才能格式化。
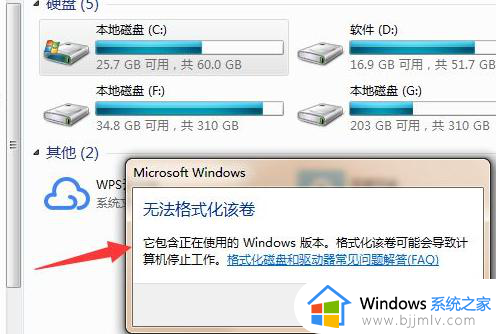
6、或者说把系统安装在别的盘我们就能格式化了。
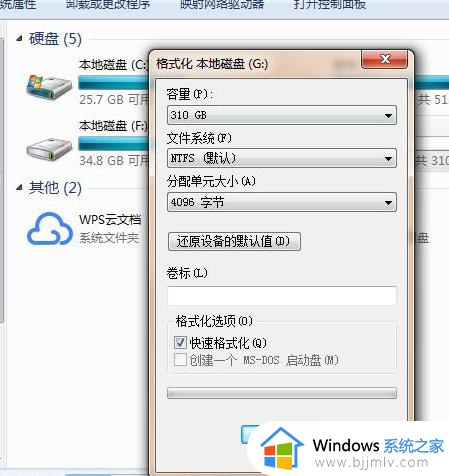
上述就是小编给大家介绍的电脑如何格式化c盘空间完整步骤了,有遇到过相同问题的用户就可以根据小编的步骤进行操作了,希望能够对大家有所帮助。