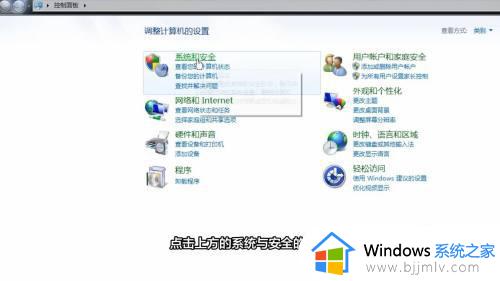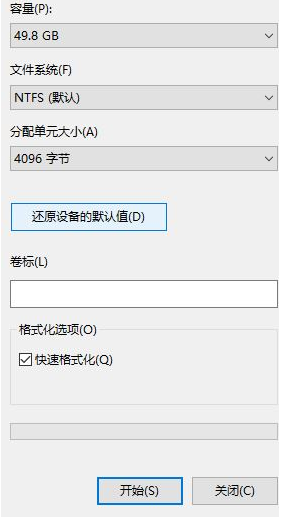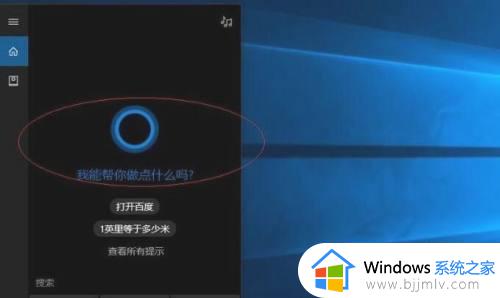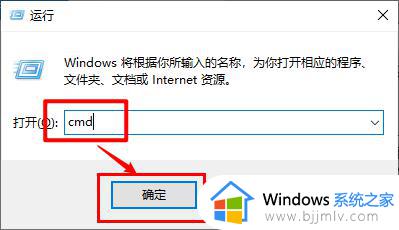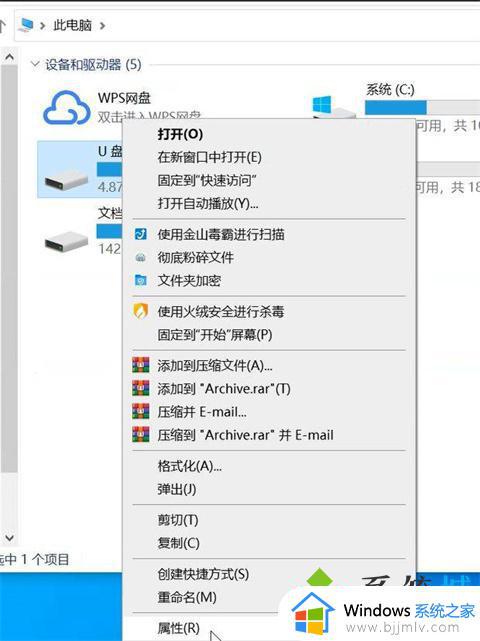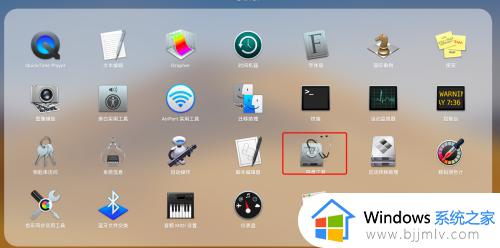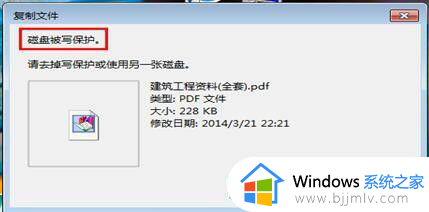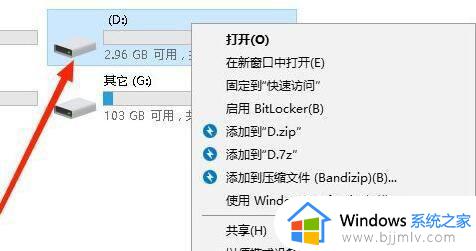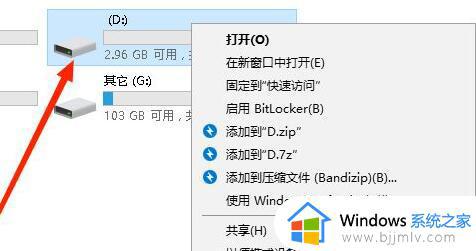win无法格式化u盘怎么解决 windows无法格式化U盘的解决教程
相信大家平时在存储拷贝一些资料的时候,都会用到U盘,然而使用使用久了总是会遇到一些问题,例如有用户就遇到了win无法格式化U盘的情况,这样就不能正常使用了,让用户们很是困扰,该怎么办呢,接下来就由笔者给大家详细介绍一下windows无法格式化U盘的解决教程。
方法一、
1、将无法格式化的U盘插入电脑,键盘上按下win+R键,打开“运行”窗口。
2、打开“运行”窗口之后输入“cmd”,点击“确定”,进入cmd运行窗口。
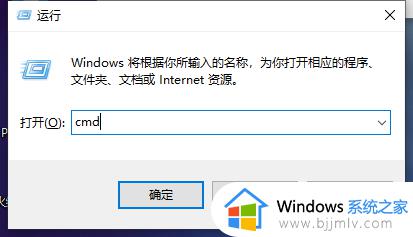
3、在命令提示符窗口中输入“format g:/fs : fat32”并且回车运行此运算即可。
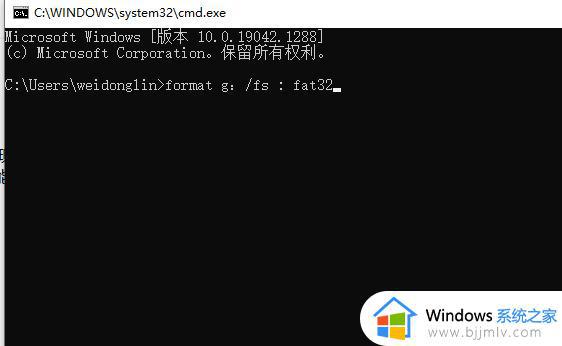
4、如果弹出提示时,表明磁盘出现大面板坏道,及有可能磁盘已损坏,需要直接更换u盘。

方法二、
1、插入u盘,打开我的电脑,右击U盘盘符,在弹出的右键菜单中选择“属性”。
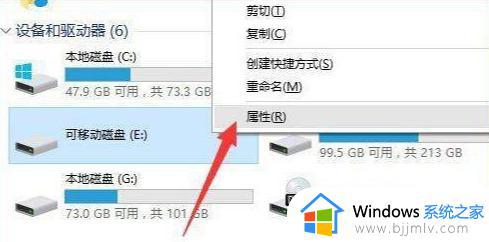
2、打开属性对话框,选择“工具”选项卡,点击“开始检查”进行查错处理操作。
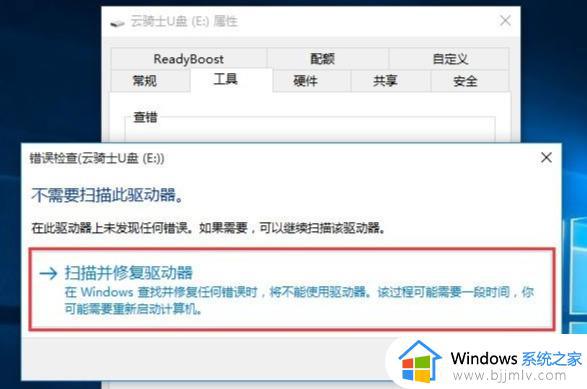
3、完成后再进行U盘格式化操作。
方法三、
1、直接摁住 win + R 键调出运行窗口,然后在“运行”窗口输入diskmgmt.msc
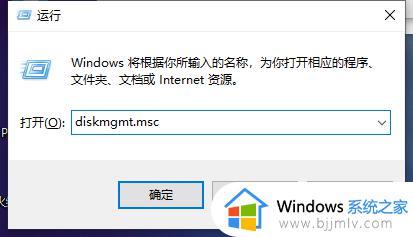
2、回车后即可打开“磁盘管理”窗口
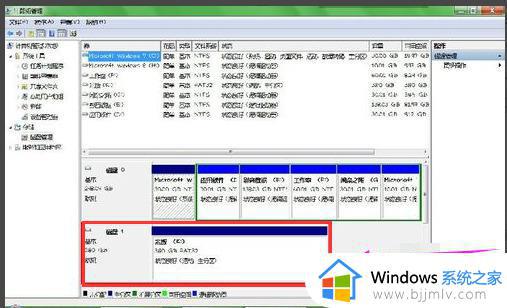
3、右键单击 U盘的盘符,然后选择“删除盘”选项
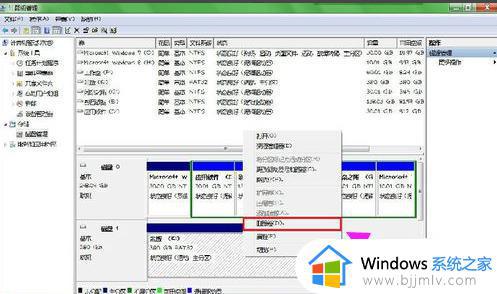
4、删除完后再 右键单击 U盘的盘符,然后选择“新建简单卷”选项,新建完之后U盘就能正常使用了。
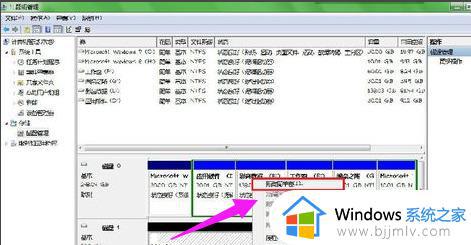
关于win无法格式化u盘的详细解决方法就给大家介绍到这里了,有碰到了一样情况的用户们可以参考上述方法步骤来进行解决吧。