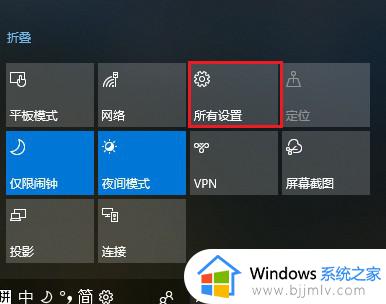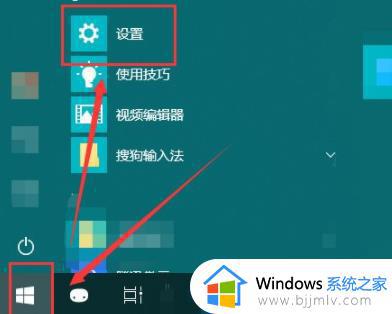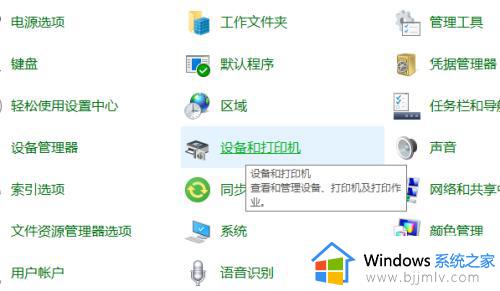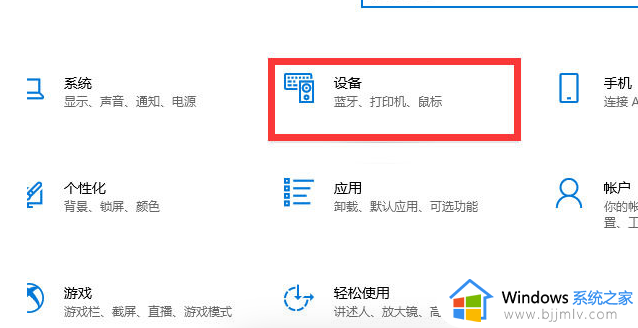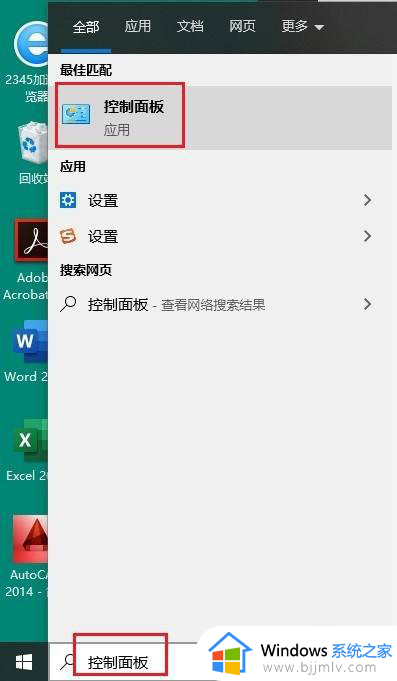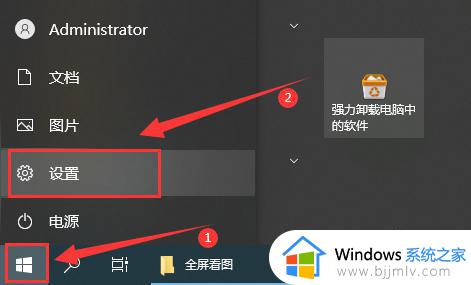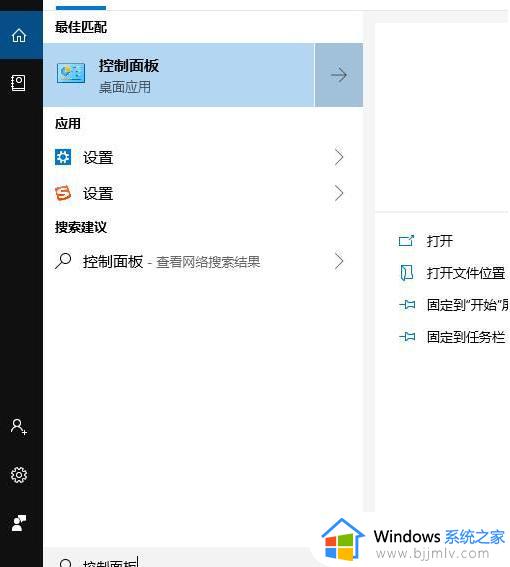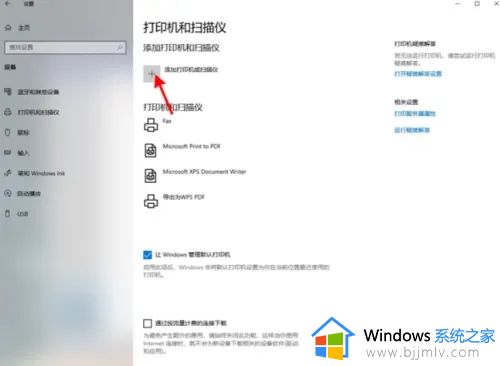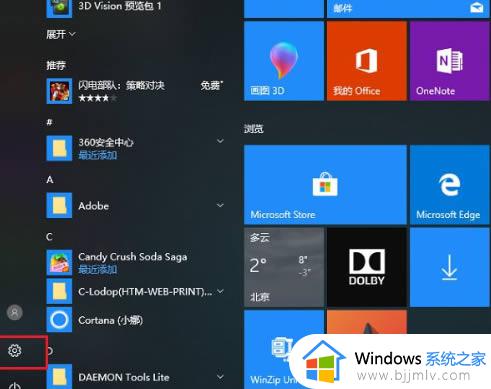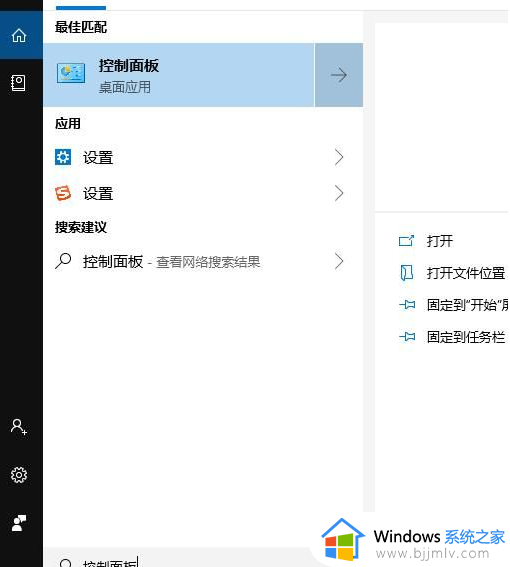win10系统怎么连接其它电脑的共享打印机设备
更新时间:2023-05-30 15:49:01作者:runxin
很多用户在日常操作win10电脑办公的时候,也难免会用到文件打印需要打印机设备的情况,因此大多局域网环境下都会有共享打印机存在,不过有用户可能不懂得win10系统连接共享打印机的操作,对于这种情况小编就来给大家介绍win10系统连接其它电脑的共享打印机设备方法。
具体方法:
1、打开我的电脑,选中地址栏。
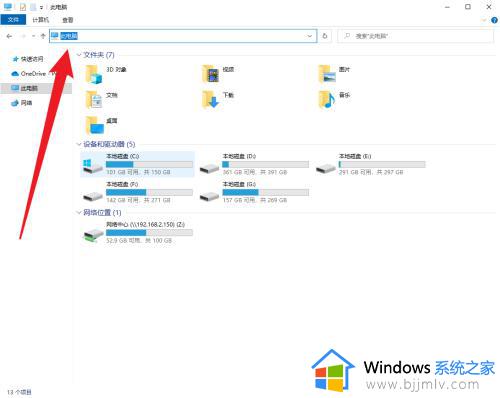
2、在地址栏上输入“\共享打印机的电脑IP”请看图中示例。
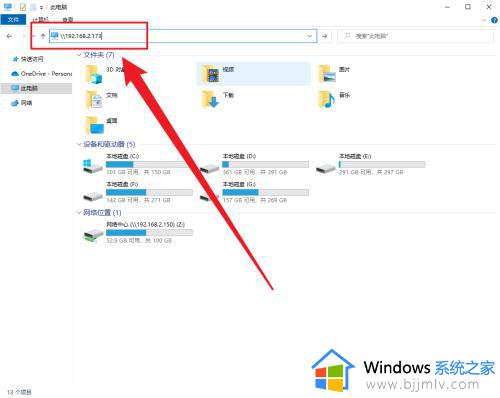
3、回车后输入对方电脑的用户名和密码,可以勾选记住凭证, 以后就可以直接连接。
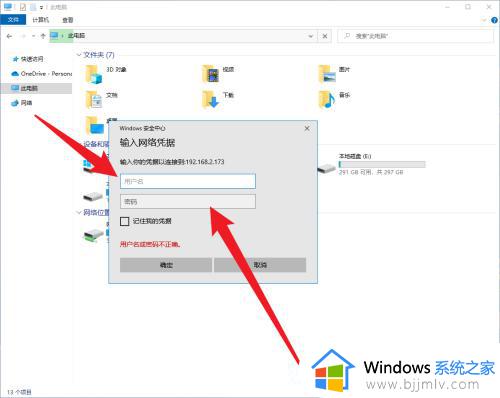
4、进去之后双击需要连接的打印机。
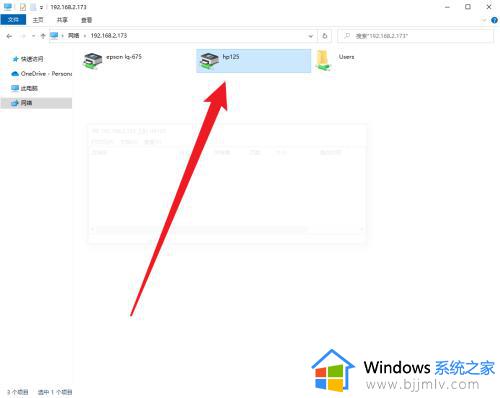
5、接着打开控制面板中查看已经连接的打印机。
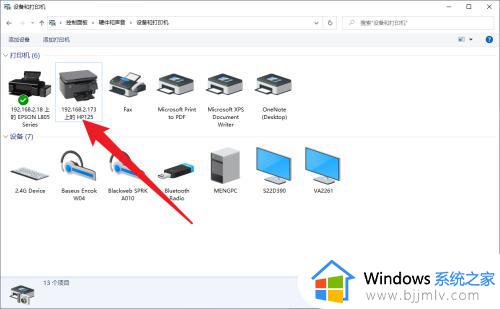
6、选中打印机右击选择打印机属性,打印一个测试页测试打印机连接情况,这样就连接好了。
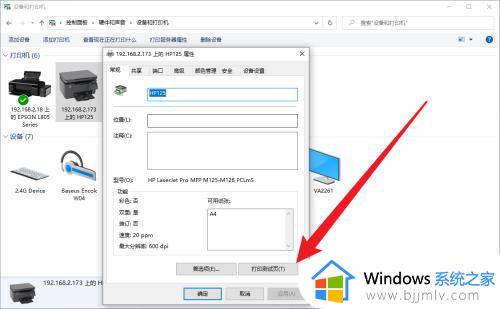
以上就是小编教大家的win10系统连接其它电脑的共享打印机设备方法了,有需要的用户就可以根据小编的步骤进行操作了,希望能够对大家有所帮助。