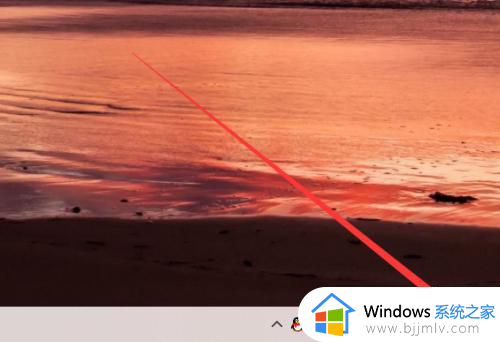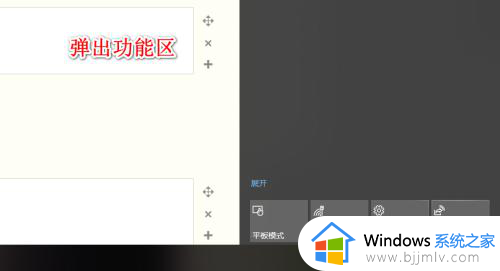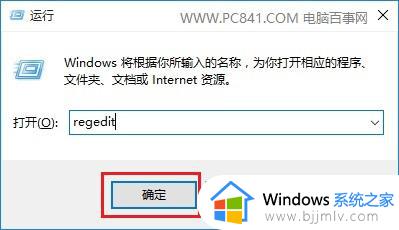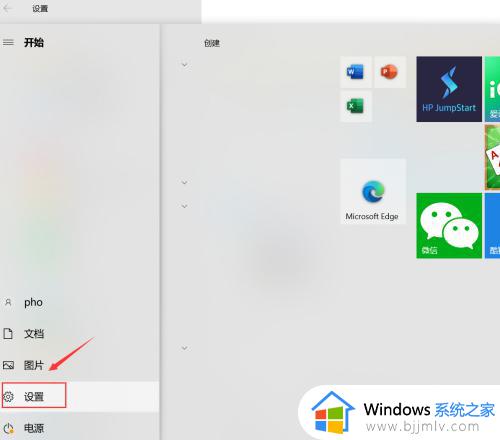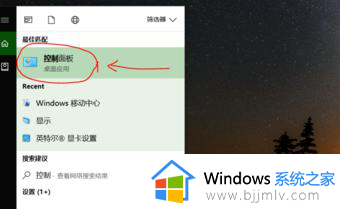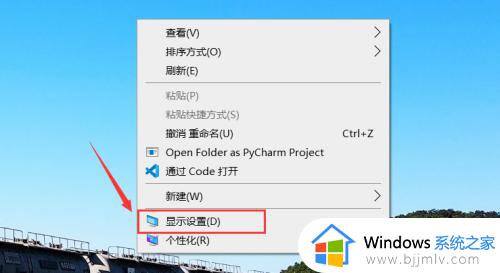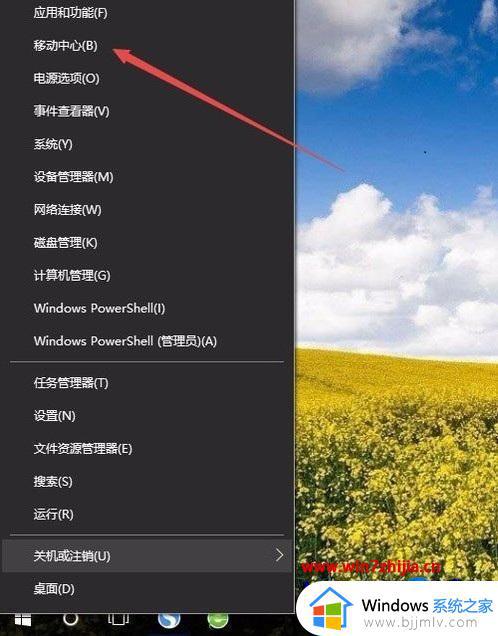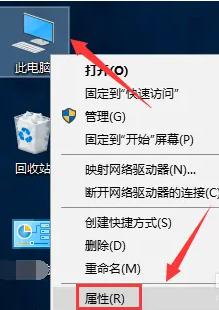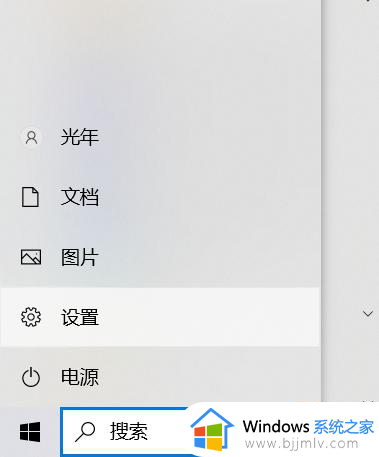win10如何更改屏幕亮度 win10系统怎么更改屏幕亮度
更新时间:2024-05-26 15:46:00作者:runxin
我们在日常操作win10系统的过程中,经常也会因为外界环境光线的影响而导致屏幕显示画面异常,因此就需要及时调整win10电脑屏幕亮度来更好的适应,也能够保住用户眼睛视力,可是win10如何更改屏幕亮度呢?其实步骤很容易,接下来小编就来教大家win10系统怎么更改屏幕亮度完整内容。
具体方法如下:
方法一:
1、在桌面左下角搜索框内搜索“控制面板”,进入界面选择“Windows移动中心”。
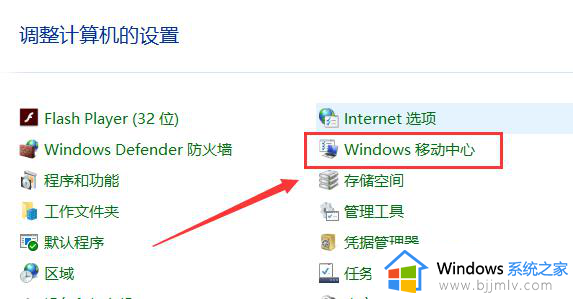
2、在弹出窗口中选择显示器亮度滑动调节亮度即可。
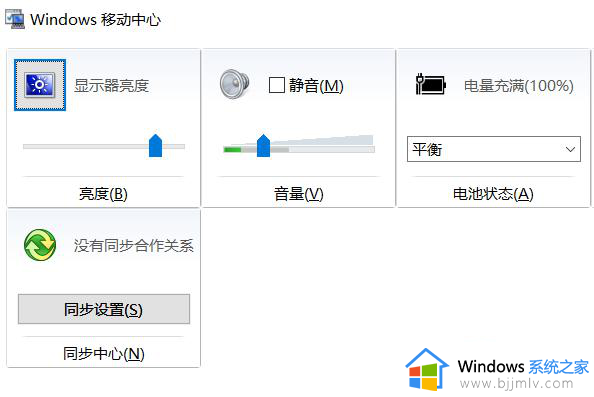
方法二:
点击右下角的通知图标,然后直接点击亮度标志即可。
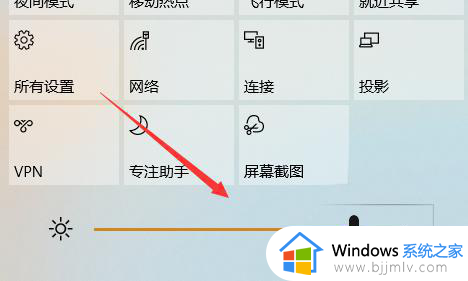
方法三:
1、点击右下角的通知图标,选择“所有设置”,选择“系统”。
2、在显示窗口中鼠标左右滑动箭头即可调节屏幕亮度。
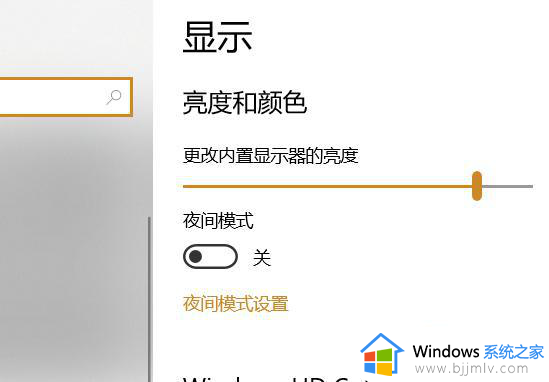
上述就是小编带来的win10系统怎么更改屏幕亮度完整内容了,如果有不了解的用户就可以按照小编的方法来进行操作了,相信是可以帮助到一些新用户的。