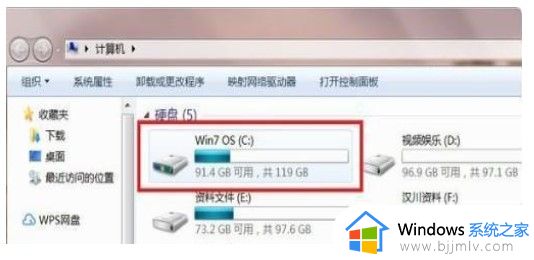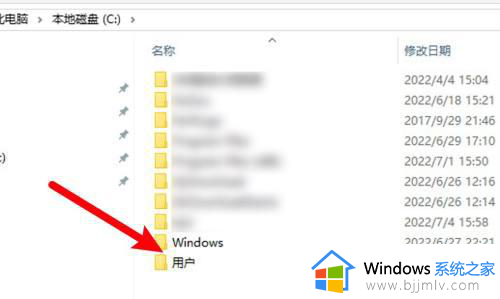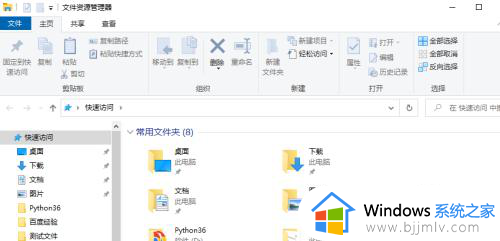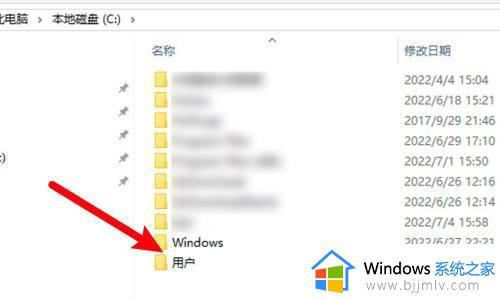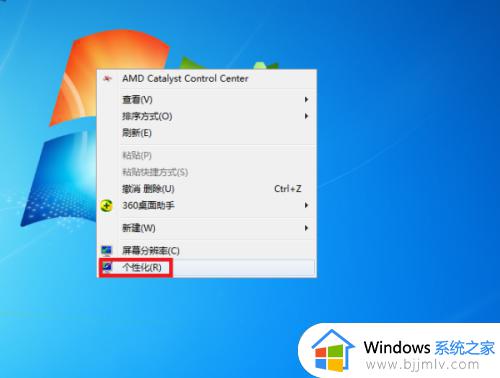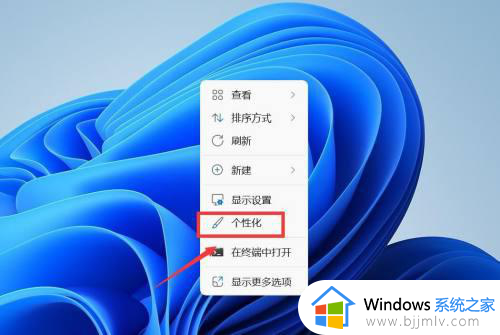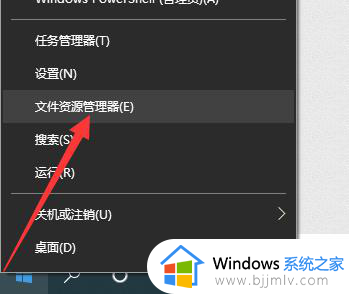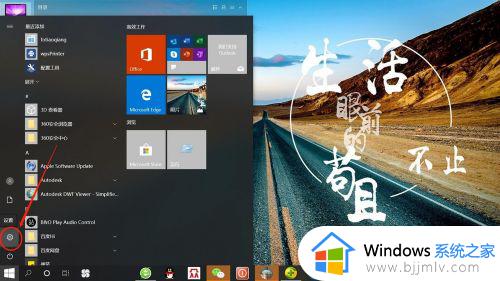怎样设置电脑桌面文件位置 设置电脑桌面文件位置的方法
更新时间:2023-11-03 15:47:19作者:runxin
一般来说,在电脑中的桌面文件夹位置通常都默认在系统盘里,因此时间一长难免会导致电脑系统盘出现内存不足的情况,因此有小伙伴就想要重新更改电脑桌面文件夹的位置,从而降低系统盘的内存占用,那么怎样设置电脑桌面文件位置呢?这里小编就来教大家设置电脑桌面文件位置的方法。
具体方法如下:
1、在电脑上打开桌面文件夹所在位置。
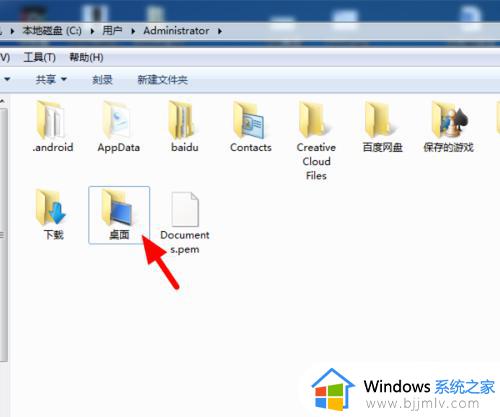
2、选中桌面,鼠标右键,点击属性。
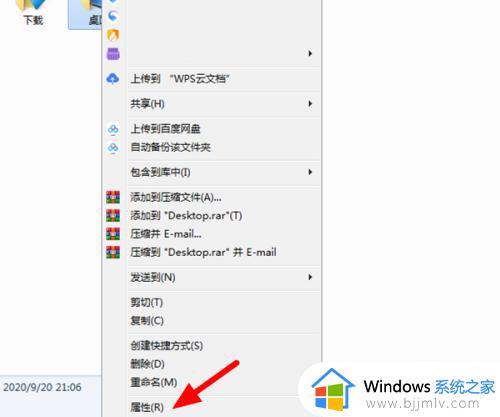
3、在属性页面,点击位置。
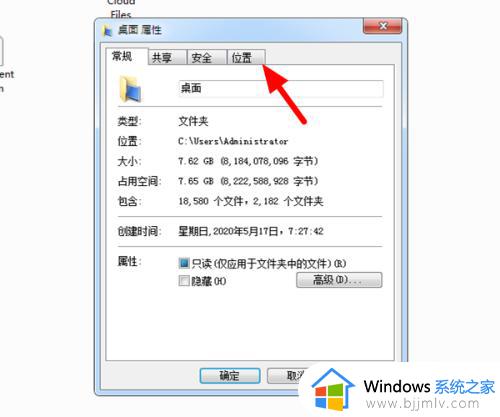
4、在位置页面,点击移动。
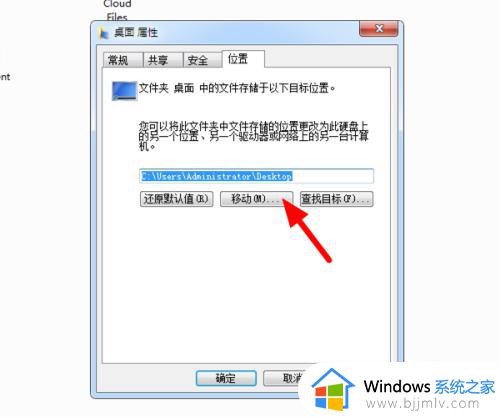
5、选中要移动的文件位置,点击选择文件夹。
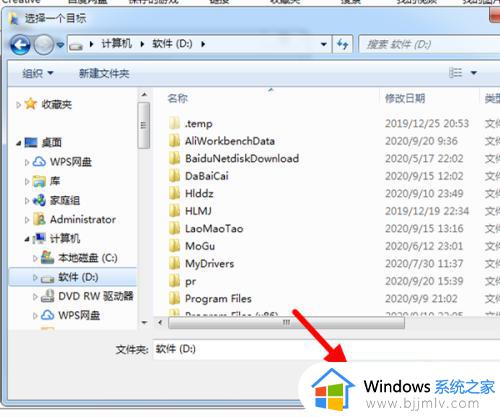
6、完成选择,单击应用。
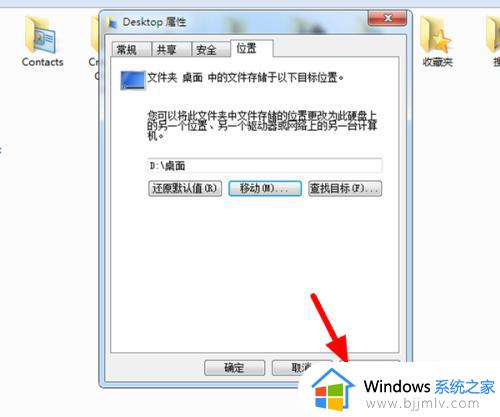
7、单击是,这样就设置桌面文件位置成功。
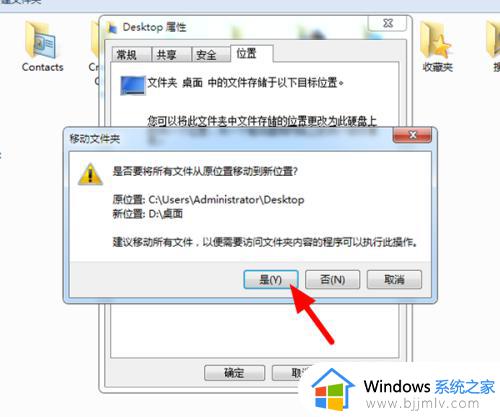
上述就是小编告诉大家的设置电脑桌面文件位置的方法了,如果你也有相同需要的话,可以按照上面的方法来操作就可以了,希望本文能够对大家有所帮助。