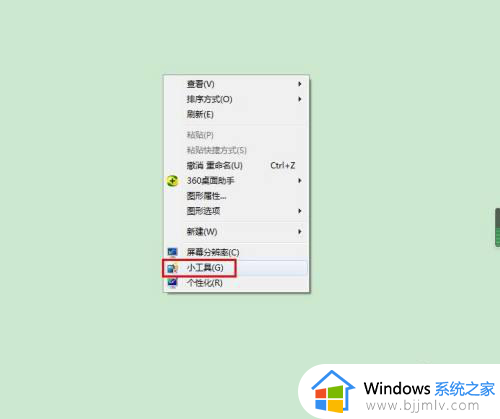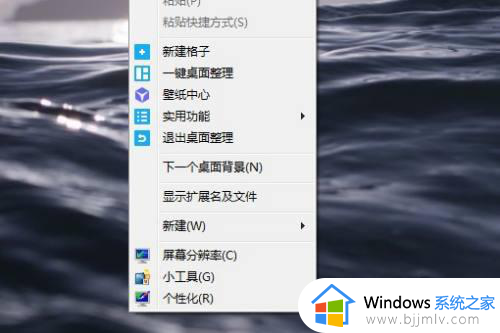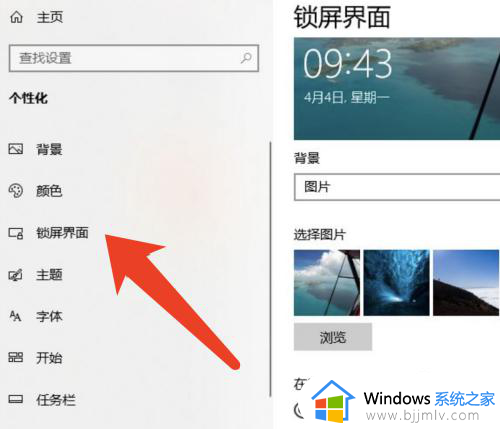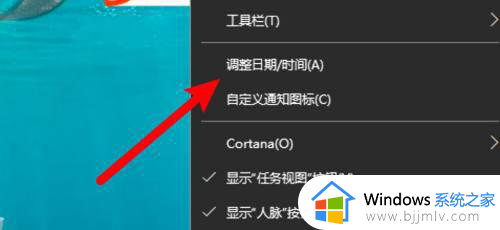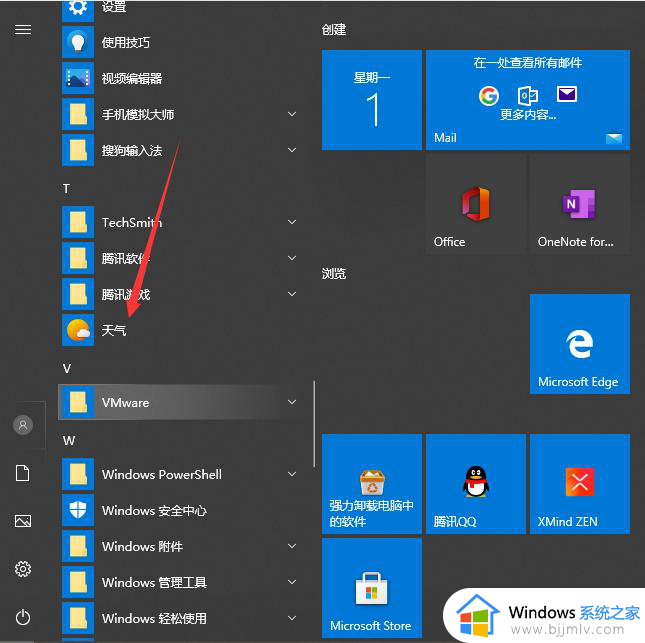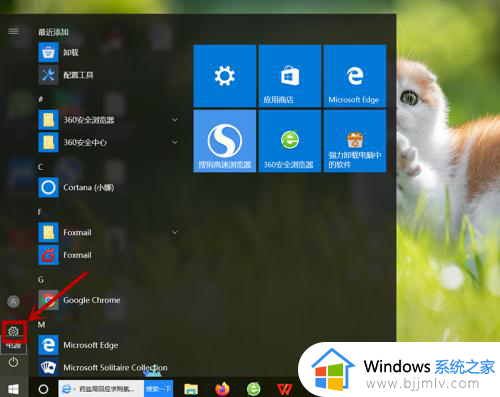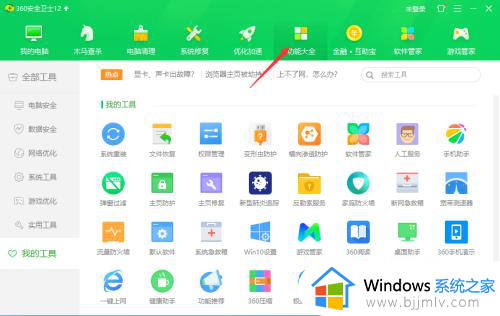如何设置电脑桌面亮屏时间 电脑桌面亮的时间怎么设置
更新时间:2023-11-15 15:23:06作者:runxin
在windows系统中,我们常常会遇到电脑一段时间无人操作的情况下自动进入息屏模式,这样那么会影响用户的操作体验,因此我们可以通过屏幕显示时间设置来轻松实现这一功能,那么如何设置电脑桌面亮屏时间呢?其实方法很简单,接下来小编就来教大家电脑桌面亮的时间怎么设置,一起来看看吧。
具体方法如下:
1、点击电脑桌面开始——设置,打开“系统设置”。
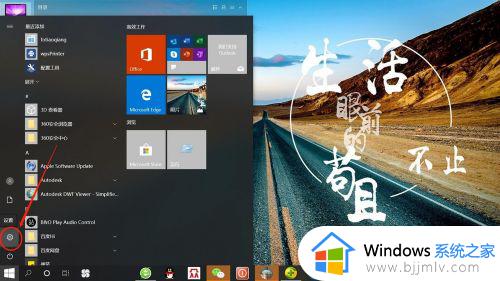
2、在“系统设置”页面,点击“个性化”,打开“个性化设置”。
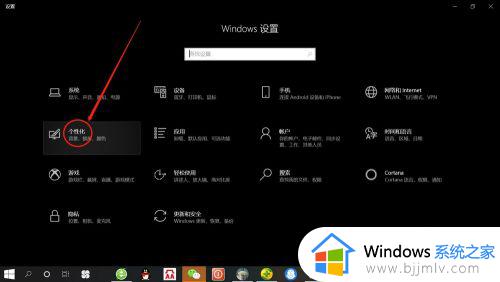
3、在“个性化设置”页面,点击“锁屏界面”,打开“锁屏界面设置”。
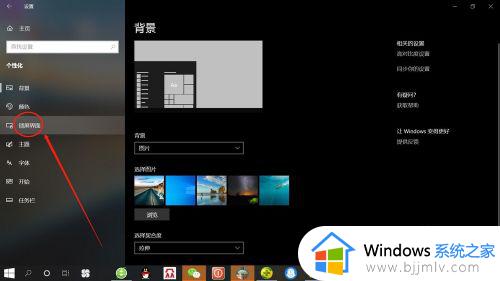
4、在“锁屏界面设置”页面,点击“屏幕超时设置”,打开“屏幕超时设置”。
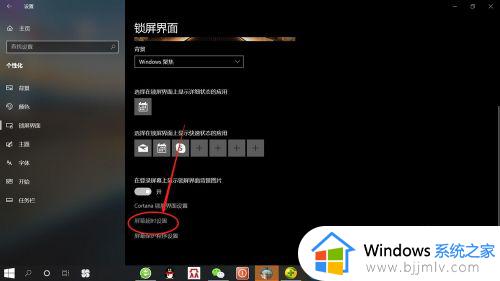
5、在“屏幕超时设置”页面,可分别设置使用电池电源和接通电源情况下屏幕使用时间。根据自己需要设置“时间”,如下图所示。
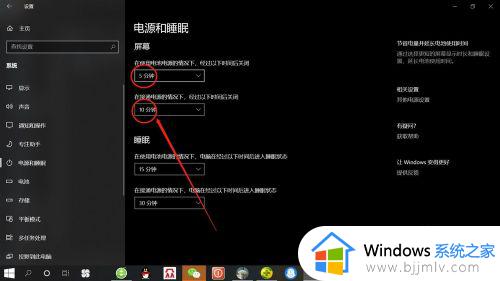
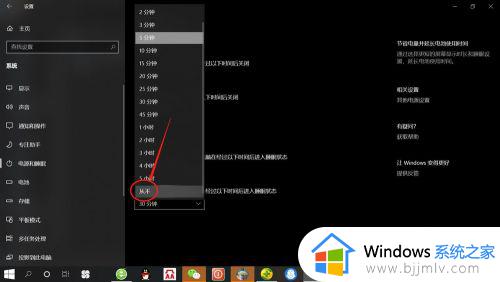
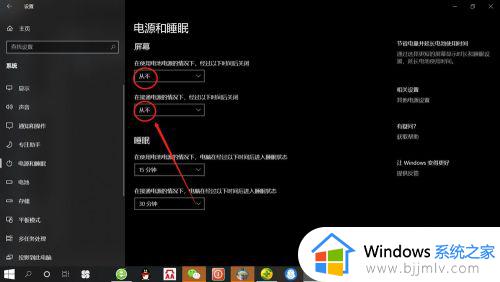
上述就是小编给大家带来的电脑桌面亮的时间怎么设置所有内容了,如果有不了解的用户就可以按照小编的方法来进行操作了,相信是可以帮助到一些新用户的。