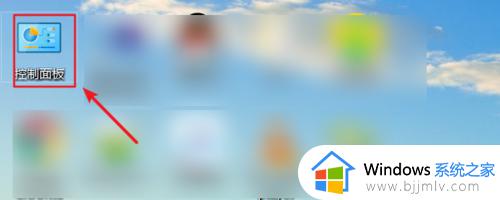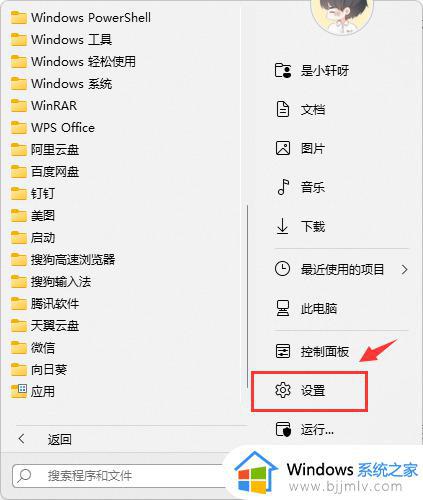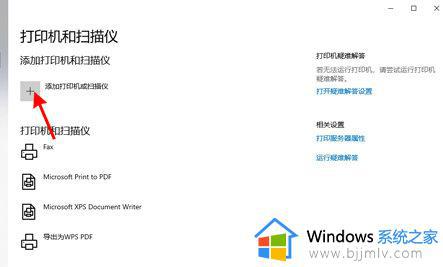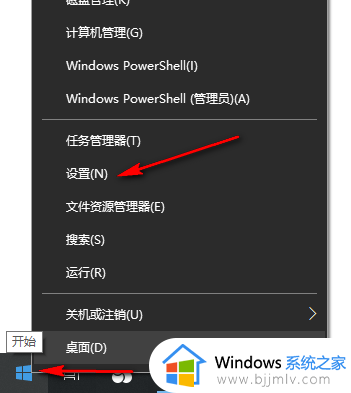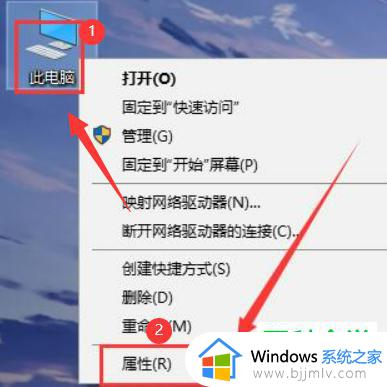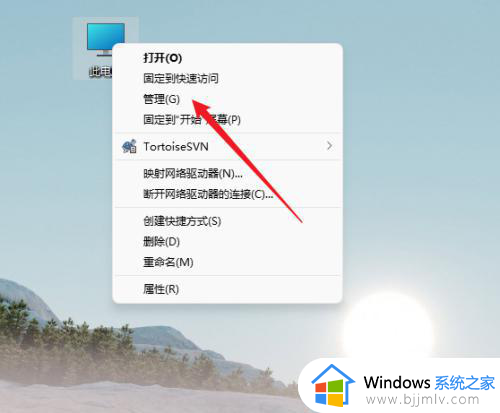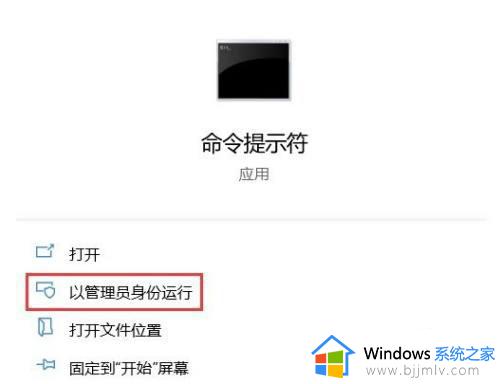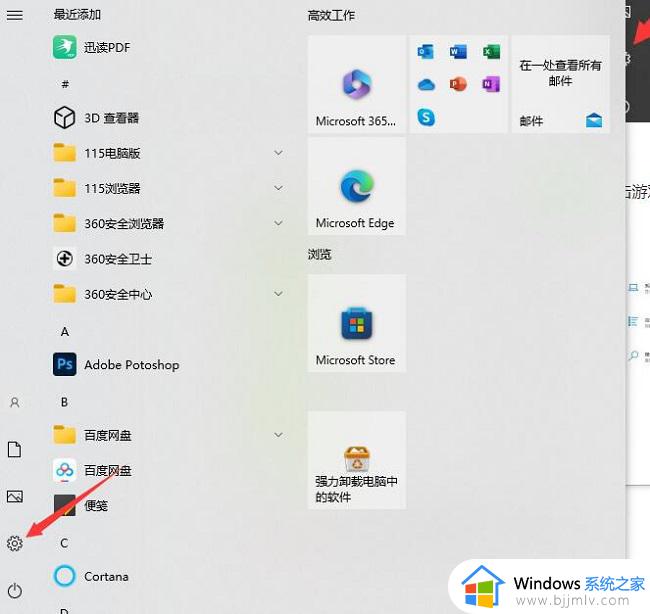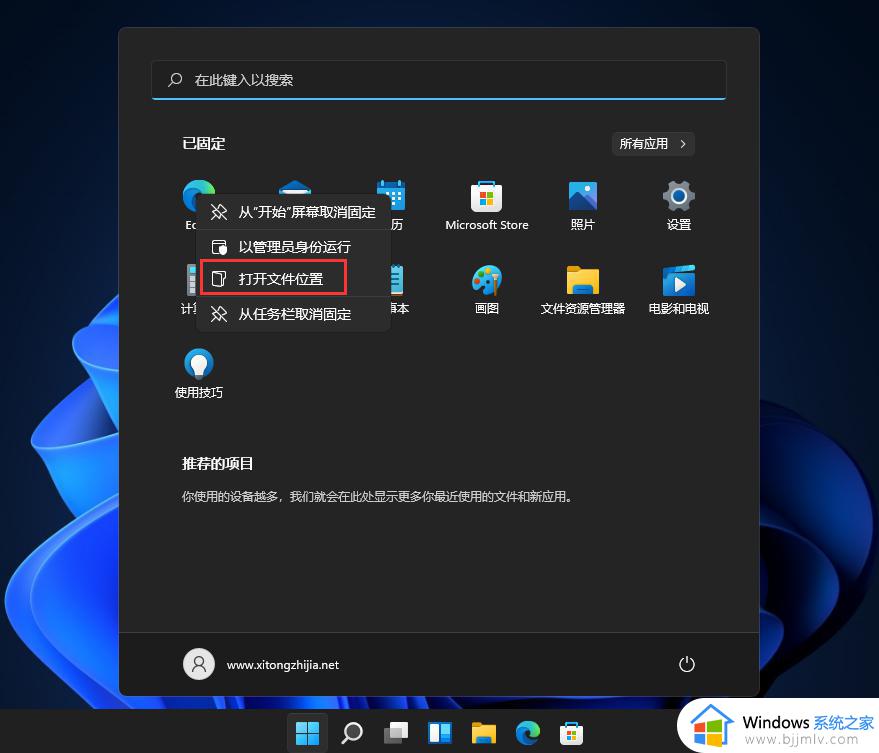windows添加硬盘怎么操作 windows怎么添加新硬盘
更新时间:2023-12-21 15:44:22作者:jkai
我们大家在使用windows操作系统的时候,我们的windows电脑空间难免会越来越小,这个时候我们小伙伴就会想要添加硬盘,对此我们小伙伴就想要知道windows添加硬盘怎么操作,今天小编就给大家介绍一下windows怎么添加新硬盘,快来一起看看吧,希望可以帮助到大家。
具体方法如下:
1、首先在桌面上右键”此电脑“,在弹出来的列表中找到”管理“并打开。
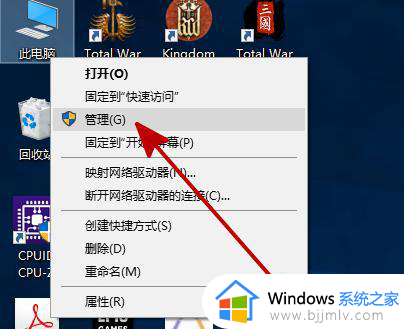
2、在”管理“中找到并打开”磁盘管理“。
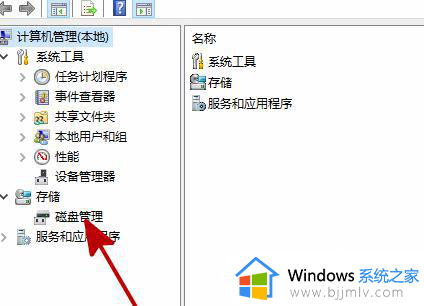
3、在”磁盘管理“中找到和你所安装硬盘名字相同但无法打开的同名硬盘,并右键
此硬盘,在弹出来的列表中找到”更改驱动器号和路径“并打开。
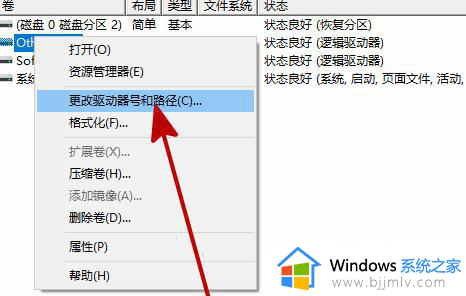
4、在弹出的对话框中点击”添加“。
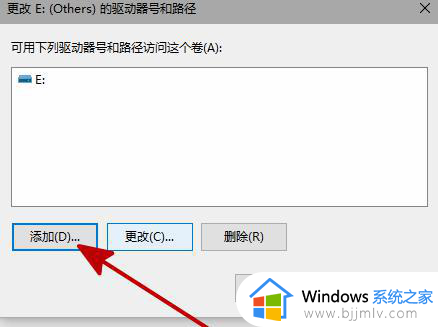
5、在新弹出的对话框中,点击”分配一下驱动器号”并确定。
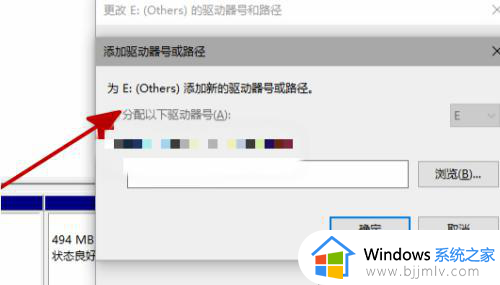
6、最后重启资源管理器,即可看到新安装的硬盘已经恢复显示了。
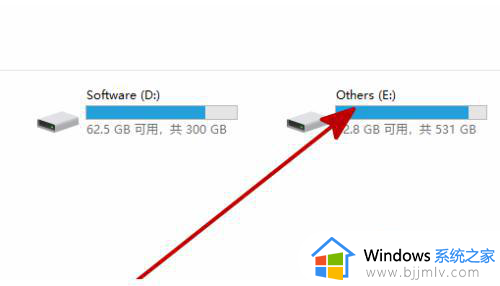
以上全部内容就是小编带给大家的windows添加硬盘操作方法详细内容分享啦,有需要的小伙伴就快点跟着小编一起来看看吧,希望能够帮助到大家。