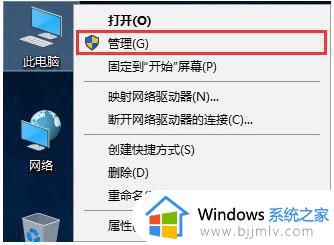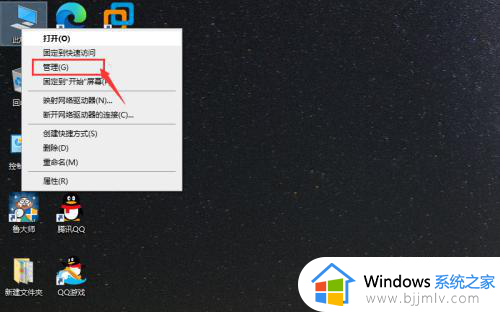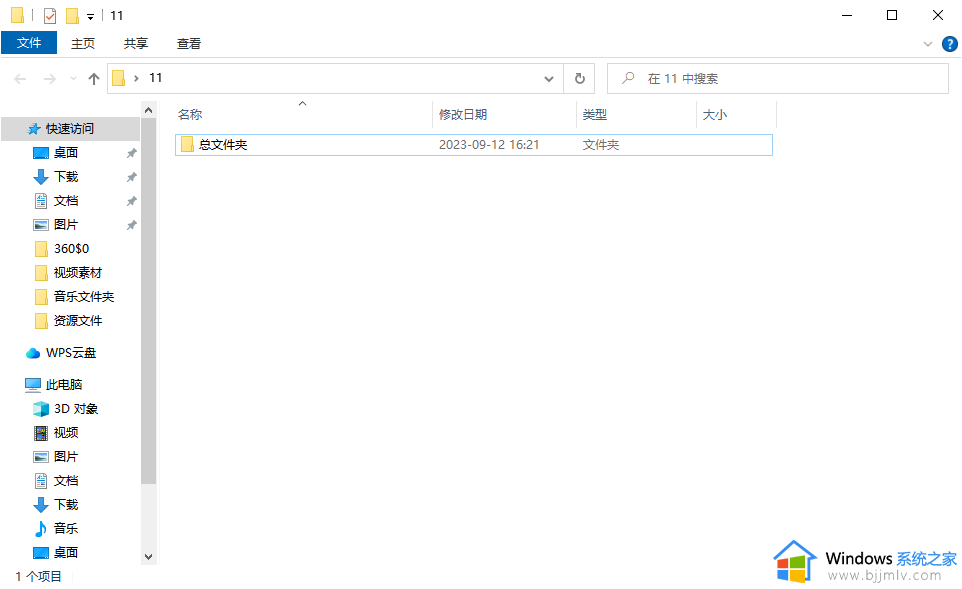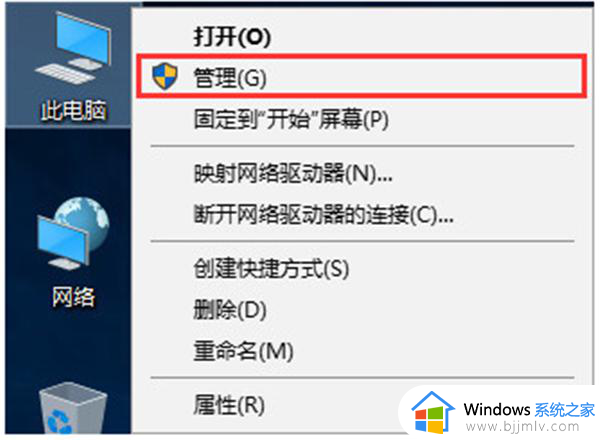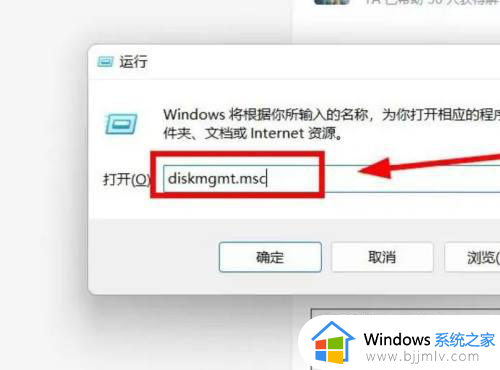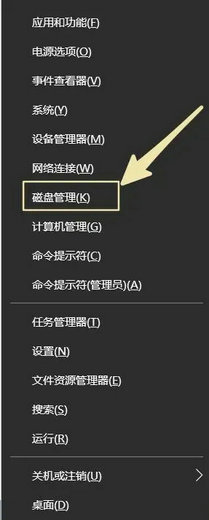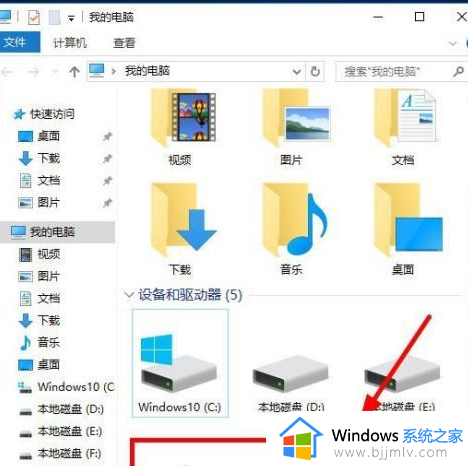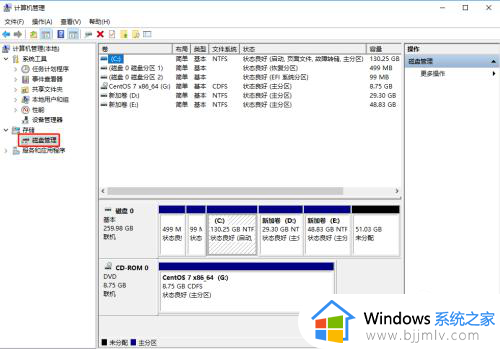windows两块硬盘合并如何操作 windows电脑怎么把两个硬盘合并
更新时间:2023-12-09 17:54:38作者:jkai
在现代社会,电脑已经成为我们生活和工作中不可或缺的工具。很多小伙伴都会遇到硬盘空间不足的问题,这时,我们可能会想到使用第二块硬盘来扩大存储空间,那么windows电脑怎么把两个硬盘合并呢?下面小编就教大家windows两块硬盘合并如何操作,快来看看吧,希望可以帮助到你。
具体方法:
1、右击我的电脑,点击进入【管理】。
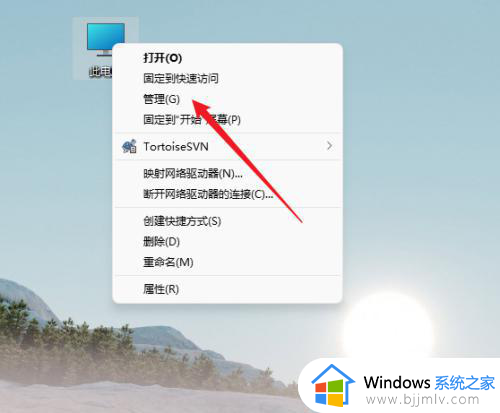
2、点击左侧菜单的【磁盘管理】。
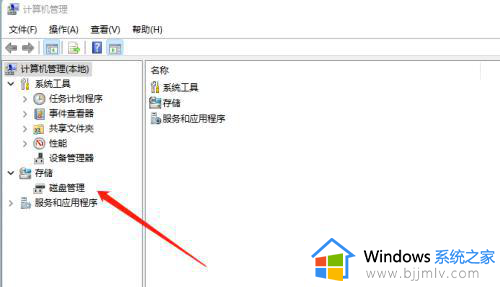
3、右击想要合并的卷,点击【删除卷】。
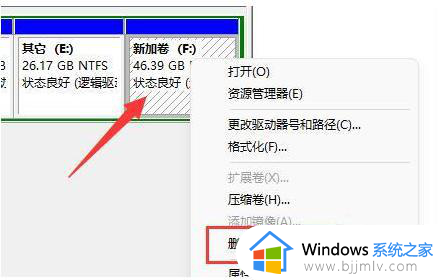
4、再选中另一个需要合并的分区,点击【扩展卷】。
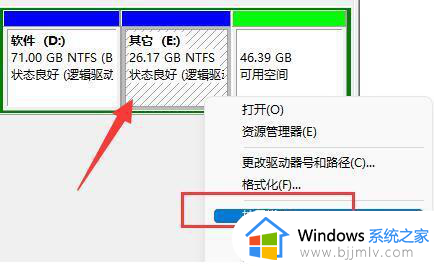
5、在其中选中想要合并的空间,单击【下一页】。
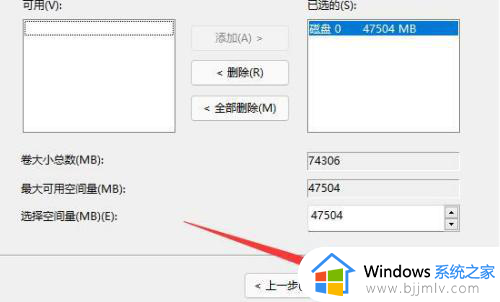
6、点击【完成】,即可把分区合并完成。
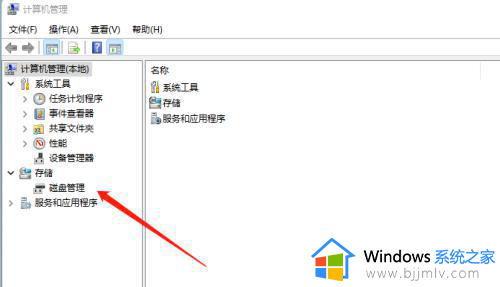
以上全部内容就是小编带给大家的windows两块硬盘合并操作方法详细内容分享啦,有需要的小伙伴就快点按照上述的内容进行操作,希望能够帮助到你。