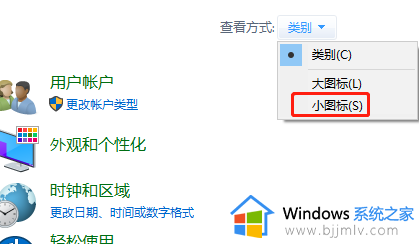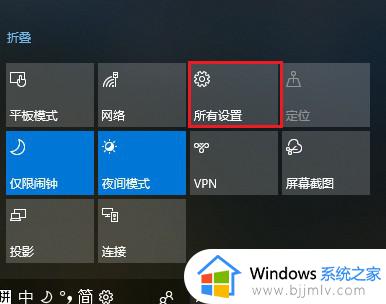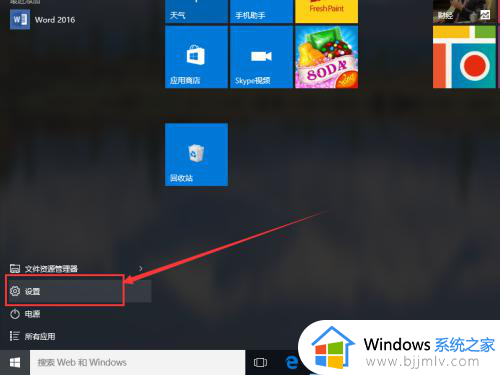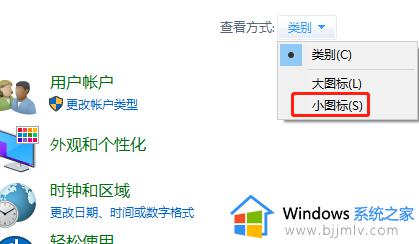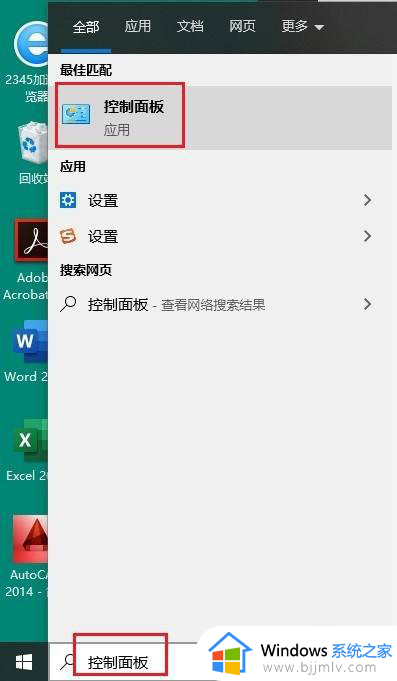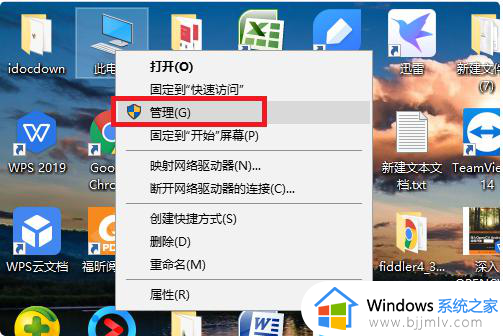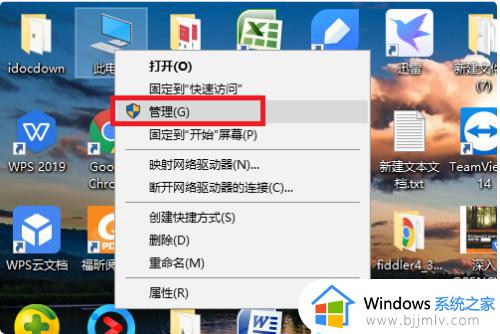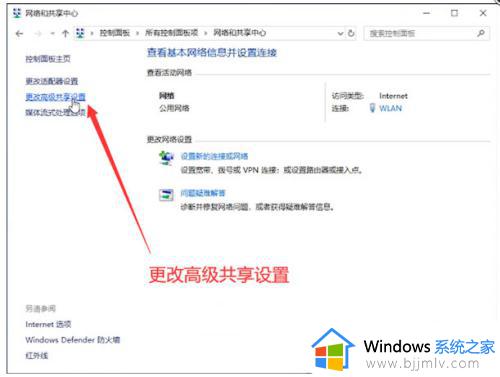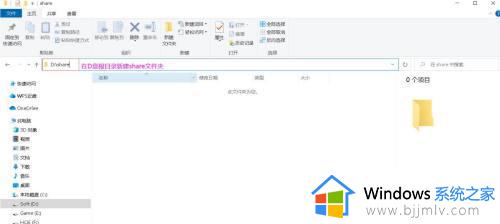局域网共享打印机怎么连接win10 win10局域网共享打印机如何连接运行
更新时间:2023-06-04 15:43:00作者:runxin
在操作win10电脑的办公的时候,为了满足局域网内众多电脑连接打印机设备的需求,因此我们可以选择将打印机进行共享设置,可是大多用户可能都不熟悉win10系统共享打印机的连接方式,对此win10局域网共享打印机怎么连接呢?以下就是有关win10局域网共享打印机连接运行设置方法。
具体方法:
1、按下win键+i键打开windows设置,点击设备进入。
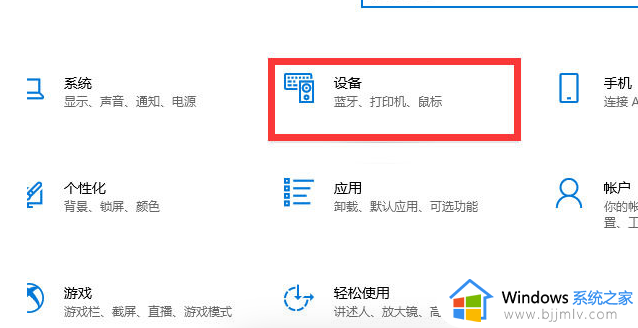
2、点击打印机和扫描仪,点击添加打印机或扫描仪。
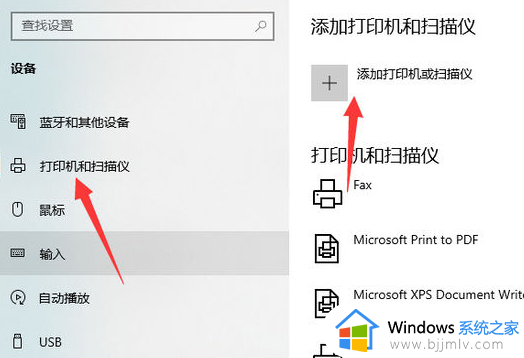
3、点击我需要的打印机不在列表中。
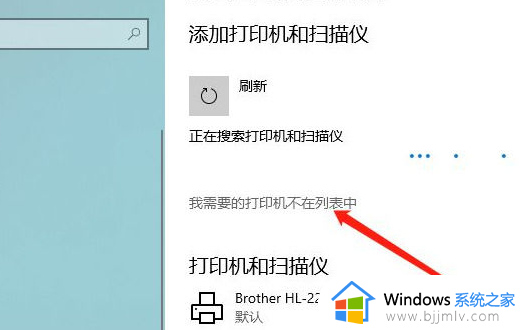
4、输入打印机的名称。
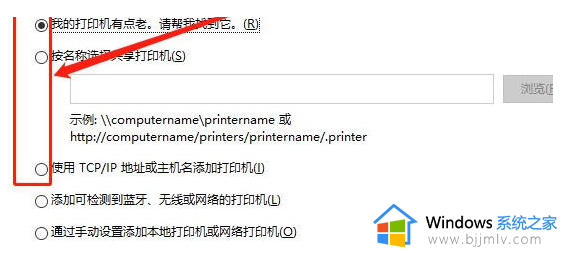
5、或者选择我们想要的打印机即可。
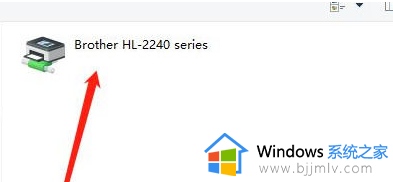
6、随后进行安装即可。
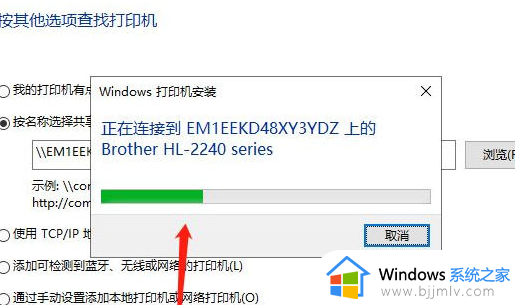
上述就是小编教大家的win10局域网共享打印机连接运行设置方法了,还有不懂得用户就可以根据小编的方法来操作吧,希望本文能够对大家有所帮助。