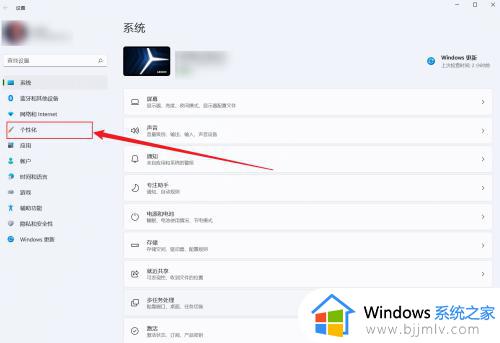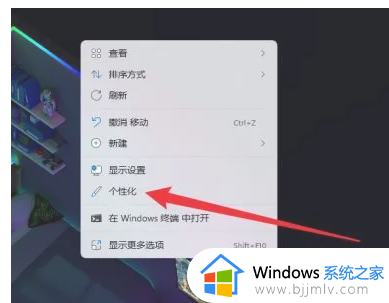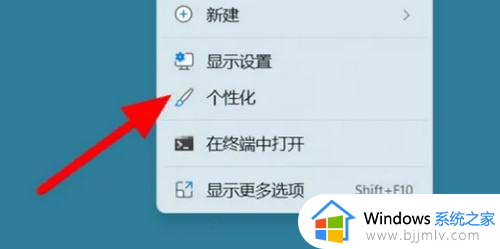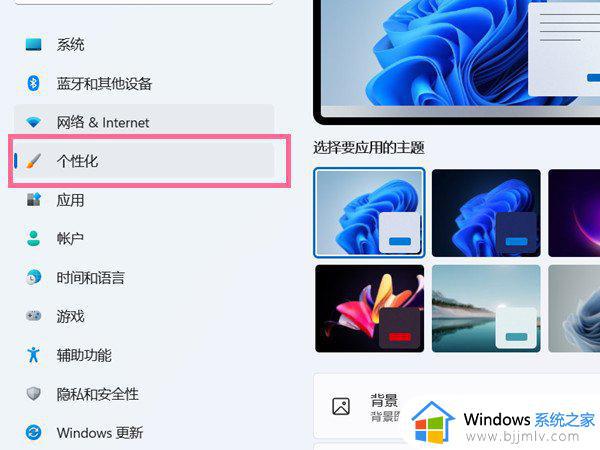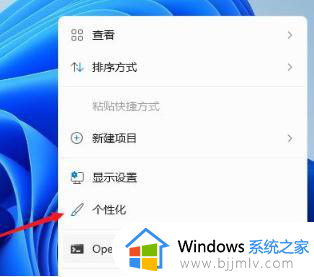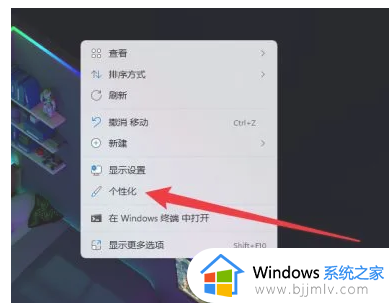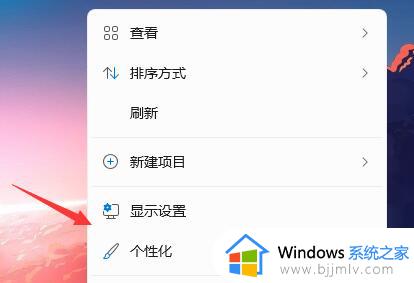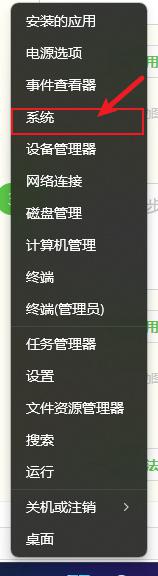win11如何调出我的电脑图标 win11怎么调出我的电脑步骤
更新时间:2023-09-30 15:41:00作者:run
一些用户可能会发现,在win11中找不到我的电脑图标。那么win11如何调出我的电脑图标呢?这是许多win11用户心中的疑惑,幸运的是,微软为我们提供了一种简单的方法来调出我的电脑图标。在本文中,我们将分享win11怎么调出我的电脑步骤,可以通过本文轻松解决这个问题。
具体方法如下:
1、首先使用鼠标右键点击桌面的空白处。
2、在弹出的下拉菜单中可以找到“个性化”。
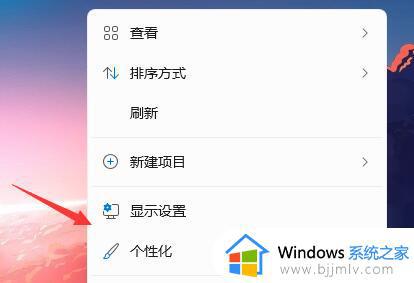
3、进入个性化设置后,找到“主题”选项菜单。
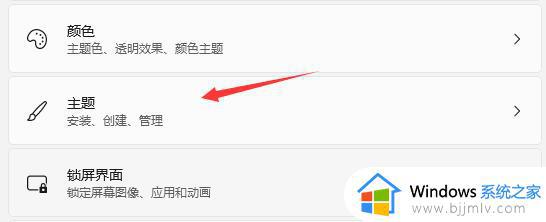
4、在相关设置下可以找到“桌面图标设置”选项。
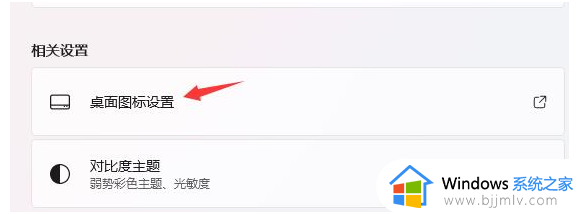
5、进入桌面图标设置,就可以看见各种桌面图标了,勾选“计算机”,保存即可。
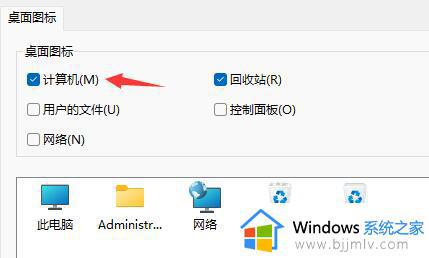
6、如果你的系统无法调出“计算机”图标的话,下载安装最新版的win11系统就可以了。
以上就是win11怎么调出我的电脑步骤的全部内容,有需要的用户可以按照以上步骤进行操作,希望能对大家有所帮助。