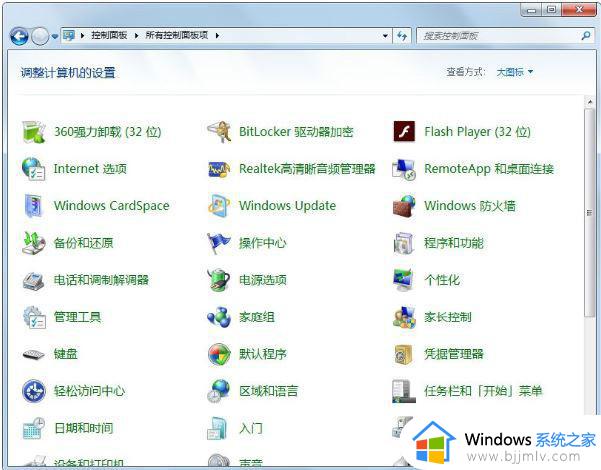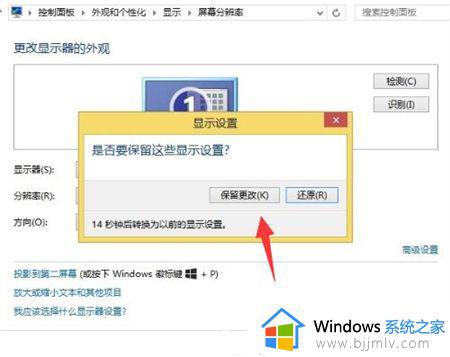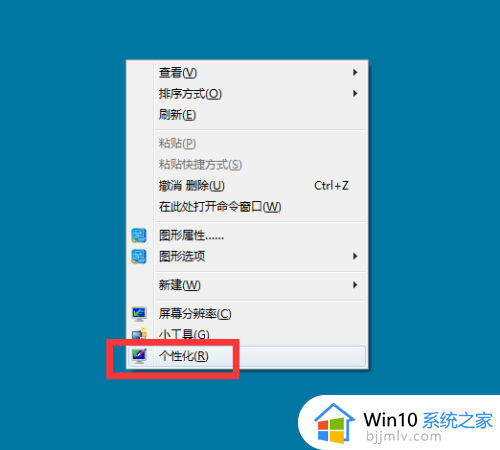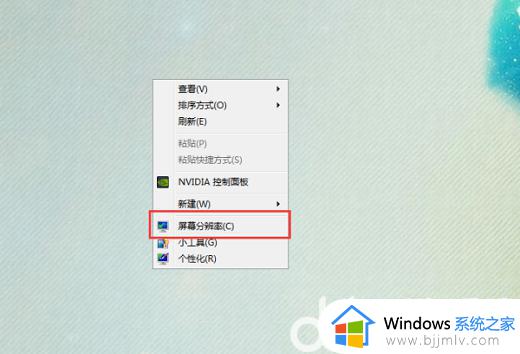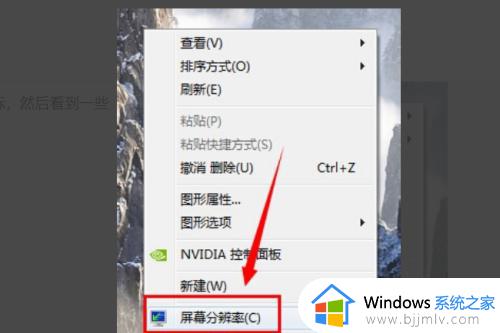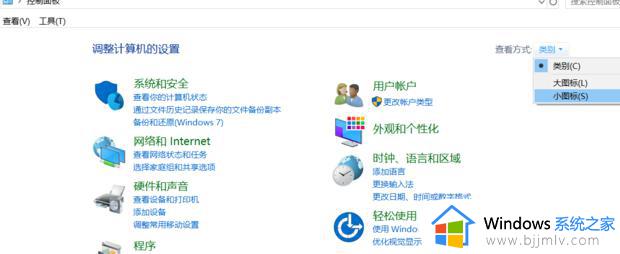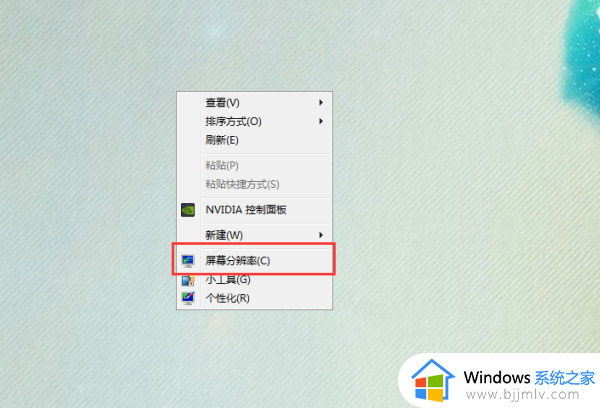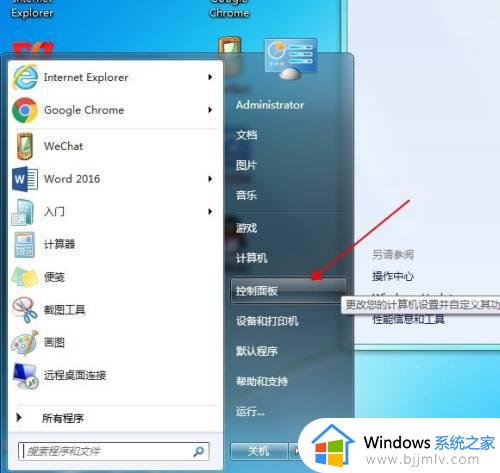win7屏幕显示不清晰如何解决 win7电脑屏幕不清楚怎么调
更新时间:2024-03-25 15:43:48作者:jkai
在现代社会中,win7操作系统已经成为许多小伙伴日常生活中不可或缺的一部分。然而,有时候小伙伴们可能会遇到一些问题,比如屏幕显示不清晰。这不仅影响了小伙伴们的使用体验,还可能对工作和学习造成不便,对此win7电脑屏幕不清楚怎么调呢?今天小编就给大家介绍一下win7屏幕显示不清晰如何解决,快来一起看看吧。
具体方法
方法一:
1、首先右键点击桌面空白处选择屏幕分辨率并打开。
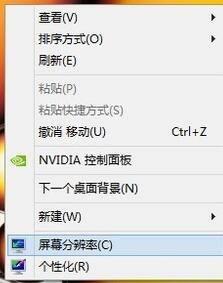
2、找到分辨率设置选项将分辨率调节到最大。
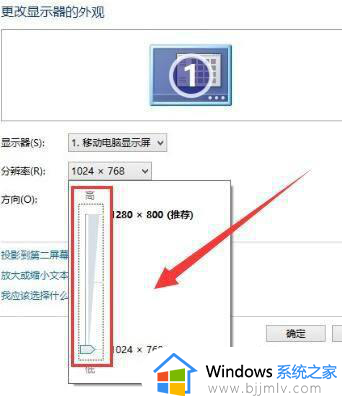
3、完成调节后一定要记得保留更改。
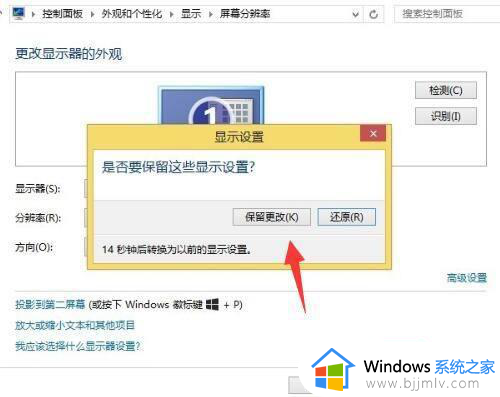
方法二:1、首先右击左下角开始,然后点击“控制面板”。
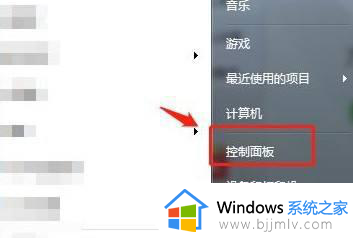
2、然后点击里面的“显示”选项。
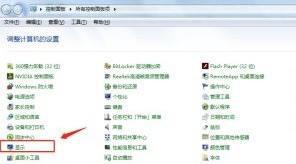
3、然后在显示中点击“调整clear type”文本。
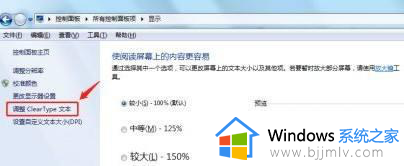
4、然后勾选“启用cleartype”点击下一步。
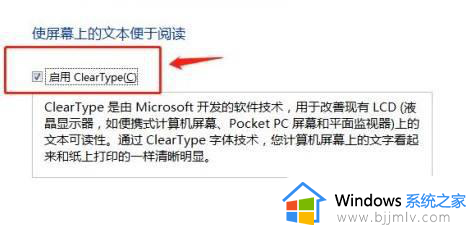
5、然后继续点击下一步,选择你看起来清晰的文本案例。
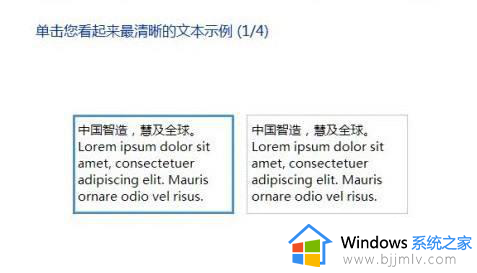
6、最后即可成功的完成设置。

以上全部内容就是小编带给大家的win7屏幕显示不清晰解决方法详细内容分享啦,碰到这种情况的小伙伴,就快点跟着小编一起来看看吧。