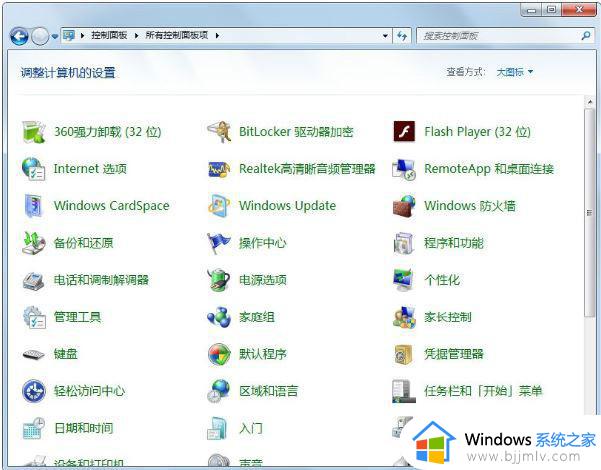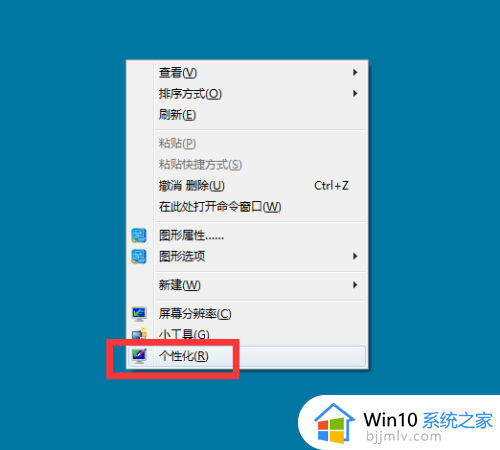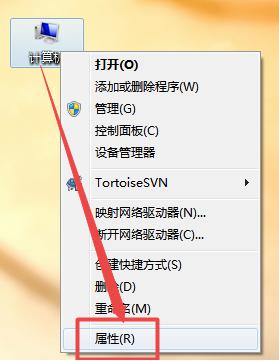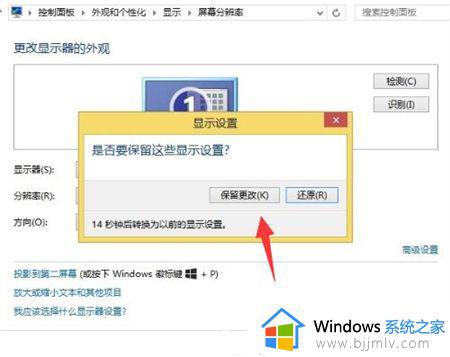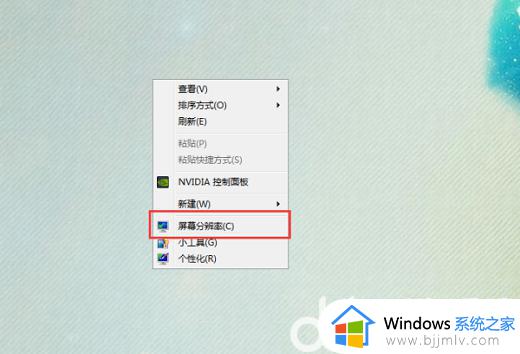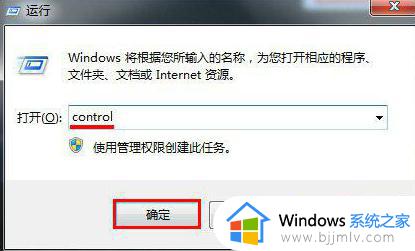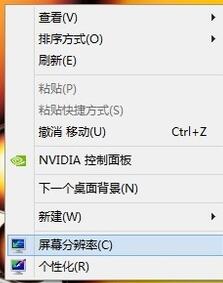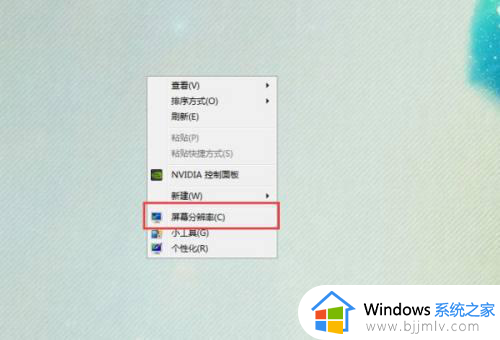win7显示器字体模糊发虚不清晰怎么办 win7怎么解决字体模糊不清晰
更新时间:2023-10-28 13:05:21作者:skai
在我们的win7操作系统中,字体的清晰度十分的重要,字体模糊发虚不清晰的话就会导致我们看起来十分的难受,我们很多小伙伴遇到这种情况都不知道怎么解决,那么win7显示器字体模糊发虚不清晰怎么办呢?接下来小编就带着大家一起来看看win7怎么解决字体模糊不清晰。
具体方法:
一、鼠标右键点击桌面,快捷菜单内点击“屏幕分辨率”。
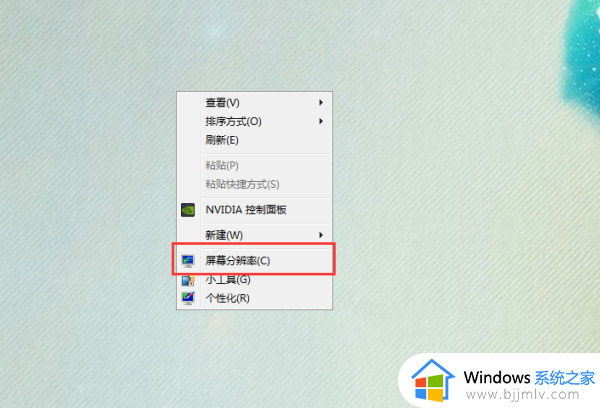
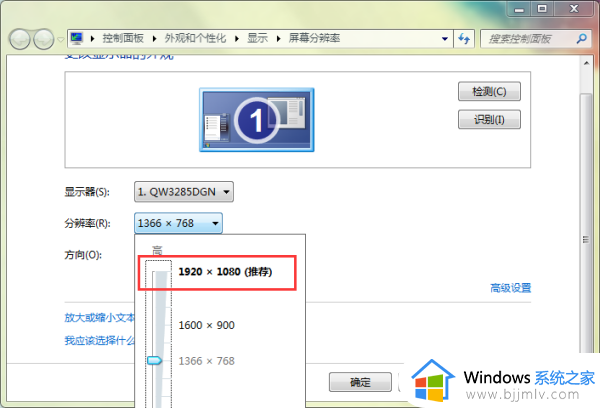
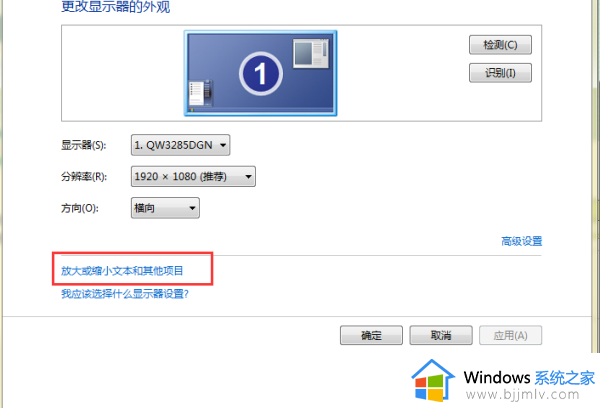
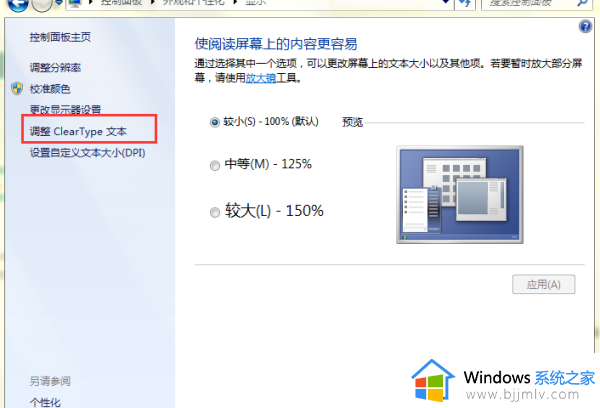
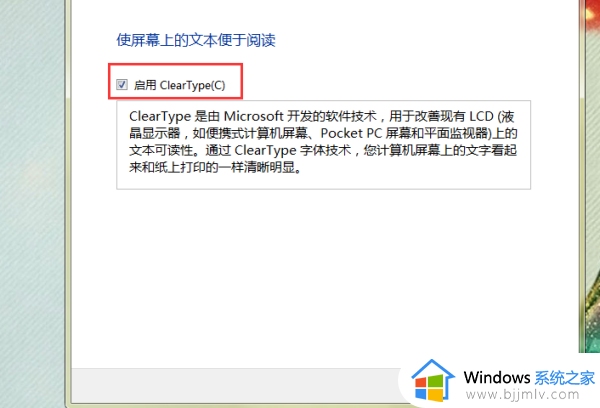
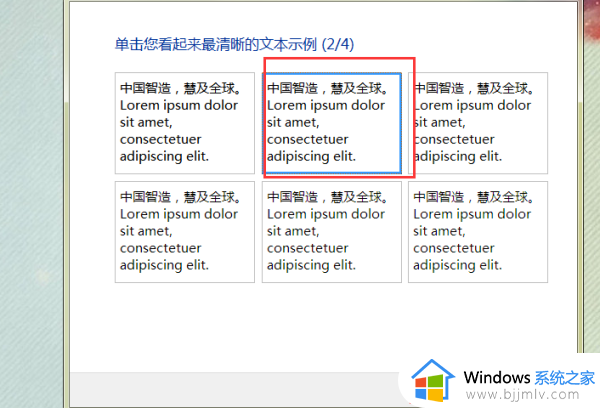
以上全部内容就是小编带给大家的win7解决字体模糊不清晰方法详细内容分享啦,碰到相同情况的小伙伴可以跟着小编的内容进行操作,希望对你有帮助。